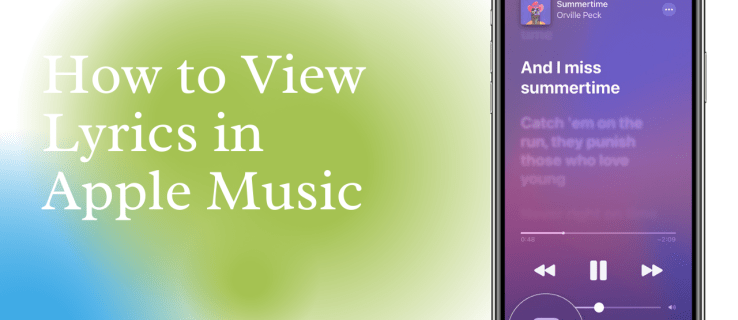Firestick เป็นอุปกรณ์สตรีมสื่อที่กำหนดเองสำหรับผู้ใช้ Amazon เหมาะอย่างยิ่งสำหรับการชมภาพยนตร์และรายการทีวี เล่นวิดีโอเกม หรือเพียงแค่ฟังเพลง
App Store ในตัวนำเสนอบริการสตรีมมิ่งยอดนิยมอย่าง Netflix และ Hulu ที่น่าประทับใจ หากแอพบางตัวไม่รวมอยู่ในไลบรารี ไม่ต้องกังวล ยังมีวิธีเพิ่มลงในอุปกรณ์ของคุณ ในบทความนี้ เราจะแสดงวิธีติดตั้งแอปบน Firestick ผ่านเว็บไซต์ Amazon หรือไซด์โหลด
วิธีแชร์เพลย์ลิสต์ spotify
จะติดตั้งแอพบน Firestick ได้อย่างไร?
Fire TV Stick มีแอพที่ติดตั้งไว้ล่วงหน้าจำนวนหนึ่งสำหรับผู้ใช้บางคน ตัวอย่างเช่น Amazon Instant Video เป็นบริการฟรีสำหรับสมาชิก Amazon Prime ซึ่งเป็นบริการสตรีมวิดีโอในตัว
ไม่ต้องกังวล เพราะคุณไม่ได้จำกัดอยู่แค่ผลิตภัณฑ์ของ Amazon เนื่องจาก Firestick เป็นอุปกรณ์สตรีมมิ่งดิจิทัลเป็นหลัก จึงรองรับช่องสัญญาณหลักและบริการสตรีมที่หลากหลาย หากคุณมีบัญชี Netflix หรือ Hulu คุณสามารถดูรายการโปรดของคุณบน Firestick ได้โดยไม่มีปัญหา
คุณสามารถเพิ่มเนื้อหาลงในอุปกรณ์ของคุณได้หลายวิธี นี่คือวิธีการติดตั้งแอพบน Firestick:
- โดยใช้ Amazon App Store .
- โดยใช้ฟังก์ชันการค้นหาและการสั่งการด้วยเสียง
- โดยใช้เว็บไซต์ทางการของ Amazon
- โดยการไซด์โหลดแอพ
จะเรียกดูและดาวน์โหลดแอพใหม่บน Fire TV Stick ของคุณได้อย่างไร?
คุณสามารถไปที่ Amazon App Store เพื่อตรวจสอบว่ามีให้ดาวน์โหลดอะไรบ้าง มีแอปให้เลือกนับไม่ถ้วน ดังนั้นการเลื่อนดูไลบรารีจึงค่อนข้างสนุก ต่อไปนี้คือวิธีเรียกดูและดาวน์โหลดแอปใหม่บน Fire TV Stick โดยใช้รีโมตของคุณ:
- อย่าลืมตรวจสอบว่าการเชื่อมต่ออินเทอร์เน็ตของคุณปลอดภัยหรือไม่ก่อนเริ่ม
- ไปที่หน้าจอหลักของคุณ

- คลิกที่ปุ่มขึ้นบนแผ่นทิศทางเพื่อเข้าถึงเมนูด้านบน คลิกปุ่มขวาจนกว่าคุณจะไปที่แอพ

- หากต้องการเปิดแท็บแอป ให้กดปุ่มลง
- รายการแอพและเกมเด่นจะปรากฏขึ้น เลือกแอปโดยกดปุ่มกลางบนแป้นควบคุมทิศทาง
- คลิกรับเพื่อติดตั้ง

- แอพส่วนใหญ่บน Firestick นั้นฟรี อย่างไรก็ตาม หากไม่เป็นเช่นนั้น ให้คลิกที่ไอคอนตะกร้าสินค้าขนาดเล็กเพื่อซื้อ
เมื่อเสร็จแล้ว แอปจะถูกเพิ่มลงในหน้าจอหลักของคุณ คุณสามารถเปิดใช้งานได้ทันทีโดยเพียงแค่คลิกที่มัน
จะใช้ฟังก์ชันการค้นหาเพื่อค้นหาและดาวน์โหลดแอปบน Fire TV Stick ได้อย่างไร?
หากคุณรู้ว่าคุณกำลังมองหาอะไร คุณไม่จำเป็นต้องเสียเวลาท่องเว็บ จะดีกว่าถ้าใช้ฟังก์ชันการค้นหาในตัวเมื่อคุณมีแอปเฉพาะอยู่ในใจ
ด้วยการใช้คุณสมบัตินี้ คุณสามารถค้นหาแอพใดๆ ที่มีอยู่ในอุปกรณ์ของคุณหรือใน App Store ต่อไปนี้เป็นวิธีใช้ฟังก์ชันการค้นหาเพื่อค้นหาและดาวน์โหลดแอปใน Fire TV Stick:
- เปิดหน้าจอหลักของคุณ ที่มุมบนซ้าย คุณจะเห็นแว่นขยายขนาดเล็ก คลิกที่ไอคอนเพื่อเปิดฟังก์ชั่นการค้นหา

- แป้นพิมพ์จะปรากฏขึ้น ใช้รีโมทของคุณ พิมพ์ชื่อแอพที่คุณต้องการดาวน์โหลด

- เลือกแอปโดยคลิกที่ปุ่มกลางบนแป้นทิศทาง
- คลิกที่ Get เพื่อสิ้นสุดการติดตั้ง หากคุณดาวน์โหลดแอปนี้เป็นครั้งที่สอง ปุ่มจะอ่านว่าดาวน์โหลดแทน
- หากต้องการเริ่มแอป ให้คลิกเปิด

มีอีกวิธีหนึ่งในการเริ่มต้นฟังก์ชันการค้นหา เมื่อเร็ว ๆ นี้ Amazon ได้เพิ่มคุณสมบัติการควบคุมด้วยเสียงบนอุปกรณ์สตรีมมิ่ง ตอนนี้คุณสามารถใช้ Alexa Voice Remote เพื่อควบคุม Fire TV Stick ของคุณได้ ต่อไปนี้เป็นวิธีดาวน์โหลดแอปบน Firestick ผ่านคำสั่งเสียง:
- ใช้ Alexa Voice Remote ของคุณและคลิกที่ปุ่มเสียง
- พูดชื่อแอพ
- เมื่อแอพปรากฏขึ้นบนหน้าจอ ให้ใช้คำสั่งเสียงเพื่อรับ
จะดาวน์โหลดแอปไปยัง Fire TV Stick โดยใช้เว็บไซต์ Amazon ได้อย่างไร
หากคุณพบว่าแป้นพิมพ์ Fire TV ใช้งานไม่ได้ มีวิธีแก้ไขปัญหาอื่น แทนที่จะดาวน์โหลดแอปด้วยตนเอง คุณสามารถทำได้บนคอมพิวเตอร์
เว็บไซต์อย่างเป็นทางการของ Amazon เสนอวิธีการติดตั้งแอพที่มีอยู่ในร้าน เป็นกระบวนการที่ค่อนข้างอัตโนมัติซึ่งใช้เวลาเพียงไม่กี่ขั้นตอน คุณสามารถค้นหาเว็บไซต์หลักสำหรับแอพหรือไปที่ร้านค้าโดยตรง อย่างหลังอาจมีประสิทธิภาพมากกว่า
ต่อไปนี้เป็นวิธีดาวน์โหลดแอปไปยัง Fire TV Stick โดยใช้เว็บไซต์ Amazon:
- เปิดเบราว์เซอร์ของคุณและไปที่ amazon.com/appstore.
- ที่ด้านซ้ายมือของหน้าจอ จะมีแถบด้านข้างพร้อมรายการอุปกรณ์ ค้นหาโมเดล Fire TV Stick ของคุณและคลิกที่กล่องเล็กๆ ข้างๆ

- แอพจะแบ่งออกเป็นหมวดหมู่ที่แถบด้านข้างทางซ้ายมือ เลื่อนจนกว่าคุณจะพบสิ่งที่คุณต้องการและคลิกที่มัน

- คลิกที่กล่องภายใต้ส่งไปที่เพื่อเปิดเมนูแบบเลื่อนลง

- ค้นหาอุปกรณ์ของคุณในรายการและคลิกรับแอพเพื่อดาวน์โหลด

เมื่อเสร็จแล้ว ให้เปิดแท็บแอปบนหน้าจอหลักของคุณ หากการดาวน์โหลดสำเร็จ คุณจะสามารถค้นหาการเพิ่มใหม่ได้ที่นั่น
วิธีเปิดใช้งานแอพของบุคคลที่สามในการตั้งค่าบน Firestick
สำหรับแอปใดๆ ที่ไม่มีใน Amazon App Store มีวิธีดาวน์โหลดแอปของบุคคลที่สามบน Firestick ที่เรียกว่าไซด์โหลด ในการทำเช่นนั้น คุณต้องทำการปรับเปลี่ยนอุปกรณ์เล็กน้อย วิธีเปิดใช้งานแอปของบุคคลที่สามในการตั้งค่ามีดังนี้
- เปิดหน้าจอโฮมของ Fire TV
- ที่มุมขวา คุณจะเห็นแท็บการตั้งค่า คลิกเพื่อเปิด

- ไปที่ อุปกรณ์ > ตัวเลือกนักพัฒนา

- หน้าต่างเล็ก ๆ จะปรากฏขึ้น เลือกตัวเลือกแอพจากแหล่งที่ไม่รู้จักด้วยรีโมทของคุณ

- คลิกเพื่อเปิด
ณ ตอนนี้ อุปกรณ์ Amazon รองรับเฉพาะแอพ Android ข่าวดีก็คือถ้าคุณมีมันในโทรศัพท์ คุณสามารถโอนมันไปยังอุปกรณ์ Fire TV ของคุณได้ วิธีการทำมีดังนี้
- ขั้นแรก ตรวจสอบให้แน่ใจว่าทั้งโทรศัพท์และ Fire TV Stick ของคุณเชื่อมต่อกับเครือข่ายเดียวกัน
- ค้นหาแอปบน Android แล้วเปิด ที่มุมบนขวาของหน้าจอ ให้แตะที่จุดสามจุด
- คลิกเลือกแล้วเลือกเครือข่าย การดำเนินการนี้จะสแกนอุปกรณ์ทั้งหมดที่แชร์เครือข่ายของคุณ
- ดูชื่ออุปกรณ์และที่อยู่ IP เพื่อค้นหา Firestick ของคุณ คลิกที่มัน
- แถบด้านบนมีส่วนที่เรียกว่า Local Apps เปิดและค้นหาสิ่งที่คุณต้องการติดตั้ง
- คลิกที่แอพและยืนยันเพื่อติดตั้ง
เมื่อคุณทำเสร็จแล้ว แอพต่างๆ จะปรากฏบนหน้าจอหลักของคุณโดยอัตโนมัติ
คุณยังสามารถไซด์โหลดแอพได้โดยใช้ปุ่ม แอพดาวน์โหลดโดย AFTVnews . ประการแรก คุณต้องติดตั้งแอปบนอุปกรณ์ Fire TV ของคุณ คุณสามารถใช้ Alexa Voice Remote หรือดำเนินการด้วยตนเองผ่านฟังก์ชันการค้นหา
หลังจากนั้น คุณสามารถเปิดแอปเพื่อเริ่มดาวน์โหลด มีสองวิธีในการติดตั้งแอพของบุคคลที่สามด้วย Downloader นี่คือวิธีการดำเนินการผ่าน URL โดยตรง:
- ไปที่หน้าแรกในแถบด้านข้างซ้ายมือ

- คลิกที่ตัวเลือกแรกสุด (ป้อน URL) เปิดแป้นพิมพ์โดยกด Select บนรีโมทคอนโทรล Firestick ของคุณ

- พิมพ์ URL ของไฟล์ที่คุณต้องการนำเข้า คุณต้องบันทึกไฟล์ก่อนทำสิ่งนี้ การดาวน์โหลดจากเว็บไซต์ต้องใช้ขั้นตอนที่แตกต่างกัน

- กดไปเพื่อเริ่มการดาวน์โหลด

- เมื่อเสร็จแล้ว ให้ติดตั้งไฟล์ APK (Android Application Package) โดยกด Install

- Downloader จะแจ้งให้คุณทราบเมื่อติดตั้งแอปเสร็จสมบูรณ์แล้ว หากต้องการเปิดทันที ให้คลิกเปิด ถ้าไม่ให้คลิกเสร็จสิ้น
คุณสามารถลบไฟล์ APK ได้ในภายหลัง Downloader ยังมีเบราว์เซอร์ในตัวที่ให้คุณดาวน์โหลดไฟล์ได้โดยตรงจากอินเทอร์เน็ต วิธีการทำมีดังนี้
- เปิด Downloader แล้วเลือกเบราว์เซอร์จากแถบด้านข้างทางซ้าย

- พิมพ์ที่อยู่และคลิกไป

- เลือกโหมดเต็มหน้าจอจากเมนูแฮมเบอร์เกอร์
- เลื่อนหน้าด้วยรีโมทของคุณและค้นหาลิงค์ดาวน์โหลด
- เมื่อดาวน์โหลดไฟล์แล้ว ให้คลิกติดตั้ง
- การแจ้งเตือนจะปรากฏขึ้นเมื่อติดตั้งแอป คลิกเสร็จสิ้นเพื่อเสร็จสิ้นหรือเปิดเพื่อใช้งานทันที

คำถามที่พบบ่อยเพิ่มเติม
1. มีโปรแกรมอะไรบ้างใน Amazon Firestick?
เกือบทุกอย่างบนเคเบิลทีวีก็มีให้ใน Firestick เช่นกัน
ช่องหลักมักมีแอปแต่ละแอปที่คุณสามารถดาวน์โหลดได้จากร้านค้า ซึ่งรวมถึง:
· ข่าวเอ็นบีซี
· ซีบีเอส
· ข่าวเอบีซี
พีบีเอส
· ยูเอสเอทูเดย์
· ข่าวฟ็อกซ์
· เครือข่ายสภาพอากาศ
หากคุณมีลูก ก็สามารถชม Paw Patrol ในเรื่อง Nick Jr. หรือหนึ่งใน 1500 เรื่องได้ที่ Popcornflix Kids . มีช่องที่เหมาะสำหรับเด็กอีกสองสามช่องสำหรับ Fire TV ดังนั้นอย่าลืมตรวจสอบ App Store
Firestick ยังรองรับบริการสตรีมมิ่งระดับพรีเมียมมากมาย คุณสามารถดาวน์โหลดแอปแต่ละรายการและลงชื่อเข้าใช้บัญชีของคุณได้ นี่คือรายการช่องพรีเมียมที่มีอยู่ใน Fire TV Stick:
· Netflix
· สลิงทีวี
2. แอพฟรีสำหรับ Firestick คืออะไร?
แอพส่วนใหญ่สำหรับ Fire TV Stick นั้นฟรีจริง ๆ นอกเหนือจากช่องพรีเมียมดังกล่าวแล้ว คุณสามารถดาวน์โหลดและใช้งานช่องส่วนใหญ่ได้โดยไม่มีค่าใช้จ่าย
นี่คือรายการแอพฟรีสำหรับ Firestick ที่แบ่งออกเป็นสามหมวดหมู่
ภาพยนตร์และรายการทีวี:
· รหัส
· ท่อ
· IMDB TV
· BBC iPlayer (ในสหราชอาณาจักรเท่านั้น)
· เสียงแตก
กีฬา:
· ม็อบโดร
· OLA TV
วิธีรับวอลเปเปอร์ล็อคหน้าจอ windows 10
เพลง:
· Youtube
· ชัก
· Spotify
เบราว์เซอร์และแอพยูทิลิตี้บางตัวมีให้บริการฟรีเช่นกัน นอกจากตัวดาวน์โหลดแล้ว สลับเมาส์ และ ไฟล์ที่เชื่อมโยง ไม่ต้องเสียค่าใช้จ่ายอะไรเลย
ไม่เป็นไรที่จะเล่นกับ Firestick
อย่างที่คุณเห็น การดาวน์โหลดแอปบน Fire TV Stick นั้นรวดเร็วและไม่ลำบาก Amazon App Store มีทั้งอุปกรณ์ครบครันและใช้งานง่าย
หากไม่มีแอพ มีวิธีแก้ไขอื่น คุณสามารถไซด์โหลดแอปผ่านโทรศัพท์ของคุณ (หากเป็น Android) หรือแอปยูทิลิตี้ระดับกลาง
คุณพบว่า Firestick ของคุณใช้งานง่ายหรือไม่? คุณชอบอุปกรณ์สตรีมมิ่งอื่น ๆ หรือไม่? แสดงความคิดเห็นด้านล่างและแบ่งปันกับชุมชน