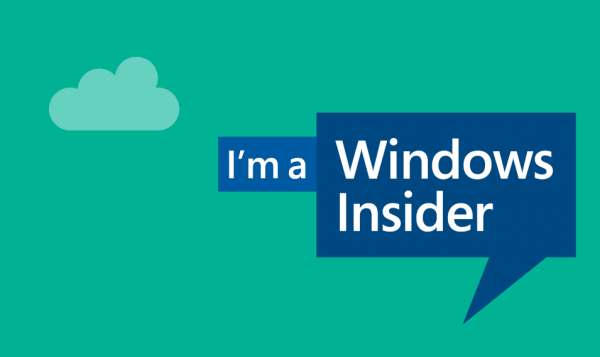แอป Discord ได้รับความนิยมอย่างมากในหมู่นักเล่นเกมจนแทบไม่จำเป็นต้องมีการแนะนำใดๆ ด้วยผู้ใช้หลายล้านคนทั่วโลก Discord จึงเป็นหนึ่งในแพลตฟอร์มที่ดีที่สุดสำหรับการสื่อสารด้วยเสียง วิดีโอ รูปภาพ และข้อความระหว่างผู้ใช้

เป็นที่ทราบกันดีว่า สามารถติดตั้ง Discord บน PC และแพลตฟอร์มอื่นๆ ได้ . แต่มันสามารถใช้กับคอนโซล PS4 ได้เช่นกันหรือไม่? บทความนี้จะช่วยคุณในการตั้งค่า PlayStation 4 เพื่อให้คุณสามารถพูดคุยกับเพื่อน ๆ ใน Discord ขณะเล่นเกมโปรดของคุณบนคอนโซลนี้
วิธีเพิ่มเพื่อนใน warframe
การใช้ Discord บน PlayStation 4
น่าเสียดายที่แอป Discord ไม่รองรับคอนโซล PlayStation 4 ในขณะนี้ แต่จากรูปลักษณ์ของมัน สิ่งต่างๆ อาจเปลี่ยนแปลงได้เร็วกว่าในภายหลัง

Discordians ทั่วโลกส่งคำขอและเปิดหัวข้อมากมายในหน้าสนับสนุนอย่างเป็นทางการของ Discord โดยขอให้นักพัฒนาสร้างแอปเวอร์ชัน PS4 เนื่องจาก Discord ให้ความสำคัญกับคำขอและการร้องเรียนของชุมชน เราจึงสามารถรับแอป Discord อย่างเป็นทางการสำหรับ PlayStation 4 และคอนโซลอื่นๆ ได้
หมายความว่าคุณต้องรอให้แอปออกก่อนจึงจะใช้ Discord บน PS4 ได้ใช่หรือไม่ ไม่ได้อย่างแน่นอน.
ยังมีวิธีที่จะใช้ Discord บน PlayStation 4 ของคุณได้ โดยต้องมีอุปกรณ์ที่จำเป็นทั้งหมด การตั้งค่านี้อาจใช้เวลานานกว่า แต่จะคุ้มค่า
ดังนั้น หากคุณต้องการทำตามบทช่วยสอนด้านล่าง คุณต้องซื้อชุดหูฟังที่มีสายออปติคัลและรองรับการเชื่อมต่อ USB คุณจะต้องใช้ MixAmp หรืออุปกรณ์ที่คล้ายกันเพื่อสลับเสียงระหว่างพีซีและ PS4 ของคุณ ตัวอย่างเช่น คุณสามารถใช้ชุดหูฟัง A40 TR กับ MixAmp PRO TR; ได้รับการพิสูจน์แล้วว่าเป็นส่วนผสมที่ดีสำหรับการตั้งค่าประเภทนี้


นอกจากสองรายการและสายเคเบิลที่เข้ากันได้แล้ว (3.5 มม. ชายกับชาย, 3.5 มม. Aux Splitter, 3.5 มม. ถึง 3.5 มม. พร้อมระดับเสียง) คุณจะต้องติดตั้ง Discord บนพีซีของคุณ
กำลังเชื่อมต่อ Mixamp กับ PS4
เมื่อคุณได้รับไอเท็มที่จำเป็นทั้งหมดแล้ว ก็ถึงเวลาตั้งค่าทุกอย่าง เริ่มต้นด้วยการเชื่อมต่อคอนโซล PS4 กับ MixAmp ของคุณ นี่คือทุกสิ่งที่คุณต้องทำ:
- สำหรับผู้เริ่มต้น ให้ดำเนินการต่อและเปิดเครื่องคอนโซล PlayStation 4 ของคุณ เชื่อมต่อสายออปติคัลด้านหนึ่งกับ PlayStation 4 ของคุณและอีกด้านหนึ่งที่ด้านหลังของ MixAmp
- คุณควรตรวจสอบให้แน่ใจว่าได้ตั้งค่า MixAmp เป็นโหมดคอนโซลแล้ว หากคุณเชื่อมต่อทุกอย่างสำเร็จ ชุดหูฟังของคุณจะถูกกำหนดให้เป็นอุปกรณ์ USB คุณจะเห็นข้อความบนหน้าจอแจ้งให้คุณทราบเกี่ยวกับเรื่องนี้
การตั้งค่า Mixamp และ PS4
เมื่อเชื่อมต่ออุปกรณ์ทั้งสองเสร็จแล้ว ให้ไปที่การตั้งค่าของ PlayStation 4 และทำตามขั้นตอนเหล่านี้:
- ไปที่การตั้งค่า เลื่อนลงและเลือก เสียงและหน้าจอ ตัวเลือก

- เลือก การตั้งค่าเอาต์พุตเสียง .

- เลือก พอร์ตเอาต์พุตหลัก และเปลี่ยนเป็น ออปติคัล ขอแนะนำให้เลือก Dolby 5.1 ช่อง.

- กลับมาที่ การตั้งค่าเอาต์พุตเสียง เมนู เลือก รูปแบบเสียง และเลือก บิตสตรีม (Dolby) .

- กลับไปที่จุดเริ่มต้น การตั้งค่า หน้าจอและเลือก อุปกรณ์ . เปิดอุปกรณ์เสียง ตรวจสอบให้แน่ใจว่า เอาต์พุตไปยังหูฟัง ถูกตั้งค่าเป็น Chat Audio

การตั้งค่าบนพีซีของคุณ
ตอนนี้ ได้เวลาเชื่อมต่อทุกอย่างกับพีซีของคุณแล้ว เปิดเครื่องคอมพิวเตอร์ของคุณและทำตามขั้นตอนเหล่านี้:
- เสียบสาย USB ด้านหนึ่งเข้ากับ MixAmp และอีกด้านหนึ่งเข้ากับพีซีของคุณ ตรวจสอบให้แน่ใจว่า MixAmp ของคุณอยู่ในโหมดพีซีแล้ว
- เปิดแอป Discord บนคอมพิวเตอร์ของคุณ นำทางไปยัง การตั้งค่า

- เลือก เสียงและวิดีโอ ตัวเลือก

- ใน อุปกรณ์อินพุต ให้เลือกชุดหูฟังที่คุณใช้ ออกจาก อุปกรณ์ส่งออก ตั้งค่าให้ ค่าเริ่มต้น.

- คลิก เสร็จแล้ว ที่จะเสร็จสิ้น ตอนนี้คุณควรจะสามารถพูดคุยได้อย่างอิสระผ่าน Discord และใช้เสียง PlayStation 4 ของคุณพร้อมๆ กัน!
การแก้ไขปัญหา/คำถามที่พบบ่อย
จะทำอย่างไรถ้ายังไม่ทำงาน
คุณจะไม่สามารถได้ยินเสียงอื่น ๆ ที่เล่นบนคอมพิวเตอร์ของคุณ นี่เป็นเพราะ PlayStation 4 ของคุณใช้แหล่งเสียงหลักใน MixAmp ของคุณ โชคดีที่มีการแก้ไขปัญหานี้อย่างง่าย
สิ่งที่คุณต้องทำคือเสียบสาย 3.5 ถึง 3.5 มม. ของคุณเข้ากับพอร์ตลำโพงบนพีซีของคุณและเข้ากับพอร์ต AUX บน MixAmp ของคุณ เปลี่ยนอุปกรณ์เอาต์พุตจากขั้นตอนที่ 7 เป็น Speakers และ voila - แก้ไขปัญหาได้แล้ว
ฉันสามารถใช้เว็บเบราว์เซอร์จาก PS4 เพื่อเข้าสู่ระบบ Discord ได้หรือไม่
การลงชื่อเข้าใช้ Discord จากเบราว์เซอร์เริ่มต้นของ PlayStation ไม่น่าจะมีปัญหา แต่เมื่อคุณเปิดเกมหรือแอปอื่น คุณจะสูญเสียเสียง ดังนั้นจึงไม่ใช่วิธีแก้ปัญหาที่ดีจริงๆ
มีแอพ PS4 สำหรับ Discord หรือไม่?
ไม่ ในขณะที่เขียนไม่มีแอพเนทีฟสำหรับ Discord บน PlayStation App Store
ฉันสามารถเชื่อมโยงบัญชี PS4 ของฉันกับ Discord ได้หรือไม่?
ไม่เป็นทางการ และไม่เหมือนที่คุณทำกับพีซีและ Xbox มีแอพของบุคคลที่สามที่สามารถอ้างสิทธิ์นี้ได้ซึ่งอาจคุ้มค่าที่จะลองดู
แชทผ่าน Discord ขณะเพลิดเพลินกับเกม PlayStation 4 ที่คุณชื่นชอบ
ด้วยขั้นตอนเหล่านี้ คุณสามารถเล่นเกม PlayStation 4 ที่คุณชื่นชอบในขณะที่ใช้ Discord ได้ในเวลาเดียวกัน การตั้งค่าอาจใช้เวลานานขึ้นเล็กน้อย แต่จะคุ้มค่า
วิธีนี้จะต้องพอเพียงจนกว่าแอปเวอร์ชัน PlayStation 4 อย่างเป็นทางการจะมีชีวิตขึ้นมา
คุณจัดการเพื่อตั้งค่าทุกอย่างแล้วหรือยัง? คุณใช้ชุดหูฟังและ MixAmp ใด บอกเราในความคิดเห็นด้านล่าง