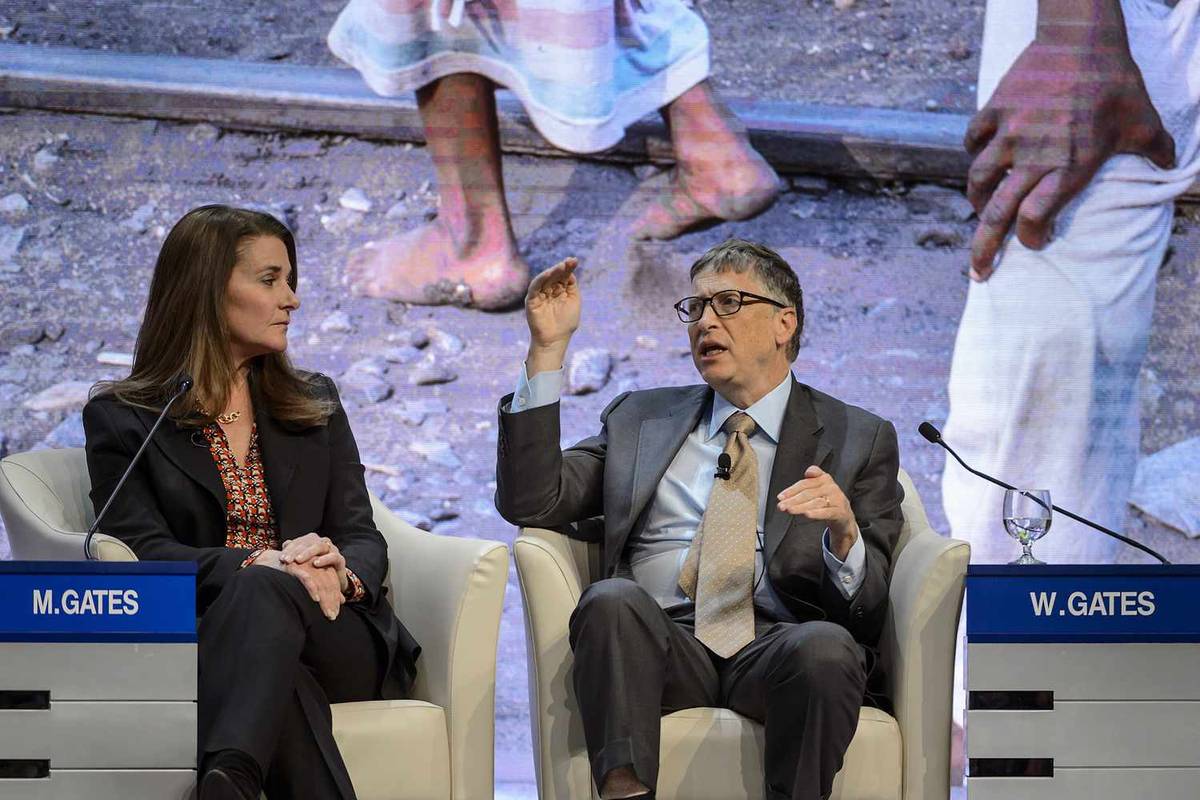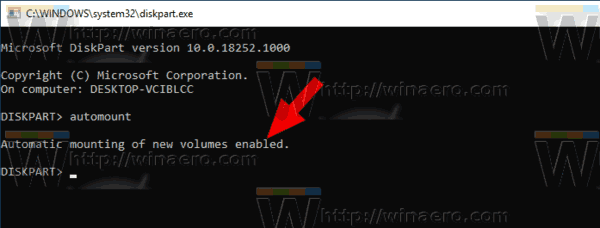วิธีสลับระหว่าง Virtual Desktop ใน Windows 10
วิธีเปลี่ยนชื่อของคุณใน fortnite ps4
Windows 10 มาพร้อมกับคุณสมบัติที่มีประโยชน์ที่เรียกว่า Task View จะช่วยให้มี เดสก์ท็อปเสมือน ซึ่งผู้ใช้สามารถใช้เพื่อจัดระเบียบแอพและเปิดหน้าต่าง เป็นไปได้ที่จะย้ายหน้าต่างระหว่างเดสก์ท็อปเสมือนเพื่อจัดเรียงให้เป็นประโยชน์ ในโพสต์นี้เราจะทบทวนสองวิธีที่คุณสามารถใช้เพื่อสลับระหว่างเดสก์ท็อปเสมือนของคุณใน Windows 10
การโฆษณา
Windows 10 มีคุณลักษณะเดสก์ท็อปเสมือนหรือที่เรียกว่า Task View สำหรับผู้ใช้ Mac OS X หรือ Linux คุณสมบัตินี้ไม่ได้น่าตื่นเต้นหรือน่าตื่นเต้น แต่สำหรับผู้ใช้พีซีทั่วไปที่ใช้ Windows เพียงชั่วนิรันดร์ถือเป็นอีกก้าวหนึ่ง ความสามารถในการมีเดสก์ท็อปหลายเครื่องมีอยู่ใน Windows ตั้งแต่ Windows 2000 ที่ระดับ API แอพของบุคคลที่สามหลายตัวใช้ API เหล่านั้นเพื่อจัดหาเดสก์ท็อปเสมือนจริง แต่ Windows 10 ได้ทำให้คุณสมบัตินี้พร้อมใช้งานทันทีในรูปแบบที่เป็นประโยชน์
ในที่สุด Windows 10 ก็ได้รับตัวเลือกในการเปลี่ยนชื่อเดสก์ท็อปเสมือน
ฉันจะเพิ่มสมาชิกในครอบครัวใน apple music ได้อย่างไร
เริ่มต้นใน Windows 10 รุ่น 18963 . ก่อนการอัปเดตนี้เดสก์ท็อปเสมือนมีชื่อว่า 'เดสก์ท็อป 1', 'เดสก์ท็อป 2' และอื่น ๆ สุดท้ายคุณสามารถตั้งชื่อที่มีความหมายเช่น 'Office' 'เบราว์เซอร์' และอื่น ๆ ดู
เปลี่ยนชื่อเดสก์ท็อปเสมือนใน Windows 10
คุณสามารถสลับระหว่างเดสก์ท็อปเสมือนได้โดยใช้อินเทอร์เฟซผู้ใช้ของมุมมองงานหรือด้วยแป้นพิมพ์ลัดส่วนกลาง (ฮ็อตคีย์) ลองทบทวนวิธีการเหล่านี้
ในการสลับระหว่างเดสก์ท็อปเสมือนใน Windows 10
- คลิกที่ปุ่มมุมมองงานในแถบงาน

- หรืออีกทางหนึ่ง กด Win + Tab เพื่อเปิดมุมมองงาน
- สร้างเดสก์ท็อปเสมือนใหม่ ถ้าจำเป็น
- ในมุมมองงานวางเมาส์เหนือตัวอย่างภาพขนาดย่อของเดสก์ท็อปเสมือนที่คุณต้องการเปลี่ยนไปใช้ คุณจะเห็นภาพตัวอย่างของเดสก์ท็อปนั้น

- คลิกที่ภาพตัวอย่างเพื่อสลับไปยังเดสก์ท็อปเสมือน
คุณทำเสร็จแล้ว
นอกจากนี้คุณสามารถเปลี่ยนไปใช้เดสก์ท็อปเสมือนอื่นด้วยปุ่มลัด
ในการสลับเดสก์ท็อปเสมือนที่ใช้งานอยู่ด้วยแป้นพิมพ์ลัด
- กด Win + Ctrl + →เพื่อสลับไปยังเดสก์ท็อปเสมือนถัดไปทางด้านขวา
- กด Win + Ctrl + ←เพื่อสลับไปยังเดสก์ท็อปเสมือนก่อนหน้าทางด้านซ้าย
- เดสก์ท็อปเสมือนปัจจุบันจะถูกเปลี่ยนเป็นเดสก์ท็อปเสมือนอื่นที่พร้อมใช้งาน
บทความที่น่าสนใจ
วิธีทำให้ตัวเองล่องหนในความขัดแย้ง
- เพิ่ม Virtual Desktop ใหม่ใน Windows 10
- ลบ Virtual Desktop ใน Windows 10
- ปิดใช้งานการสลับเดสก์ท็อปเสมือนเมื่อวางเมาส์เหนือในมุมมองงาน
- สร้างทางลัดมุมมองงานใน Windows 10
- เพิ่มเมนูบริบทมุมมองงานใน Windows 10
- วิธีทำให้หน้าต่างปรากฏบนเดสก์ท็อปเสมือนทั้งหมดใน Windows 10
- ปุ่มลัดในการจัดการเดสก์ท็อปเสมือนใน Windows 10 (มุมมองงาน)
- Task View เป็นคุณลักษณะเดสก์ท็อปเสมือนใน Windows 10