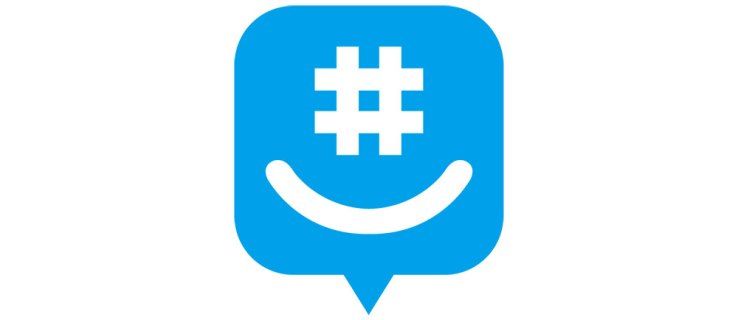มีเหตุผลที่ Windows 10 เป็นเวอร์ชันสุดท้ายที่ Microsoft จะเผยแพร่สู่สาธารณะ: Windows 10 นั้นเร็วกว่าปลอดภัยกว่าและมีความสามารถมากกว่าทุกเวอร์ชันที่เคยมีมา แทนที่จะอัปเกรด Windows เป็นเวอร์ชัน 11 หรือเวอร์ชัน 12 ไมโครซอฟต์เปลี่ยนไปผลักดันการอัปเดตที่สำคัญพร้อมคุณสมบัติใหม่ทุกๆหกถึงสิบสองเดือนโดยมีการแก้ไขข้อบกพร่องในแพตช์ปกติหลาย ๆ สองสามสัปดาห์

แน่นอนว่าการที่ Windows 10 เสถียรกว่า Windows เวอร์ชันก่อน ๆ ไม่ได้หมายความว่าคุณจะไม่กระแทกเมื่อใช้คอมพิวเตอร์ ระบบปฏิบัติการทุกระบบมีส่วนแบ่งข้อบกพร่องและปัญหาอย่างยุติธรรมและ Windows 10 ยังคงอยู่ในหมวดหมู่นั้น
หากพีซี Windows 10 ของคุณยังคงค้างหรือไม่ตอบสนองแสดงว่าคุณหมดปัญญาแล้ว คอมพิวเตอร์ที่ค้างเวลาที่คุณพยายามทำงานนั้นทำให้เกิดความโกรธและอาจทำให้ข้อมูลสูญหายเสียเวลาและประสิทธิภาพการทำงานหายไป
หากไม่มีสิ่งใดทำงานบนพีซีของคุณจนกว่าคุณจะรีบูตเครื่องคุณจะไม่ได้อยู่คนเดียว นี่เป็นเหตุการณ์ที่เกิดขึ้นบ่อยและเป็นเหตุการณ์ที่คุณต้องแก้ไข แทนที่จะปล่อยให้คอมพิวเตอร์ของคุณค้างต่อไปมาดูกัน เร่งความเร็ว Windows 10 และทำให้คอมพิวเตอร์ของคุณสำรองและทำงานได้ในเวลาอันรวดเร็ว
คอมพิวเตอร์ Windows 10 หยุดการตอบสนอง
คอมพิวเตอร์ที่ล็อกลักษณะนี้มักเป็นปัญหาด้านซอฟต์แวร์ ไม่ค่อยเป็นฮาร์ดแวร์เนื่องจากจะทำให้ระบบล่มแทนที่จะหยุดทำงาน ความร้อนสูงเกินไปจะทำให้คอมพิวเตอร์ปิดการทำงานของฮาร์ดแวร์มักจะทำให้เกิดหน้าจอสีน้ำเงิน
ปัญหา RAM อาจทำให้เครื่องค้าง แต่ก็หายาก ส่วนใหญ่ลงซอฟต์แวร์ ไม่ว่าจะเป็นโปรแกรมที่ต้องการทรัพยากรมากเกินไปไฟล์ที่ขาดหายไปไฟล์เสียหายระบบขัดจังหวะหรือคิวงานตัวประมวลผลติดขัด
ก่อนที่เราจะดำเนินการแก้ไขในระยะยาวเรามาดูสิ่งที่คุณทำได้เพื่อให้ Windows ตอบสนอง
บังคับให้รีสตาร์ทคอมพิวเตอร์ของคุณ
กดปุ่มเปิด / ปิดค้างไว้หลายวินาทีจนกระทั่งปิดเครื่อง รอประมาณ 30 วินาทีก่อนที่จะรีบูตเครื่อง สำหรับปัญหาส่วนใหญ่สิ่งนี้จะช่วยให้คุณสำรองข้อมูลและใช้งานได้อย่างรวดเร็ว
เปิดตัวจัดการงาน
การใช้แป้นพิมพ์ร่วมกัน CTRL + ALT + Delete เปิดตัวจัดการงานของคุณและบังคับให้ออกจากแอปพลิเคชันที่เปิดค้างไว้ หากแอปพลิเคชันหนึ่งมีข้อผิดพลาดร้ายแรงอาจทำให้ระบบทั้งหมดของคุณทำงานช้าลง
ขั้นต่อไปคุณจะต้องทำการแก้ไขปัญหาเบื้องต้นเพื่อหาสาเหตุและแก้ไขสาเหตุที่แท้จริงของปัญหาอย่างถาวร
การแก้ไขปัญหาใน Windows 10
โชคดีที่ Windows 10 ช่วยให้เริ่มกระบวนการแก้ไขปัญหาได้ง่าย เมื่อคุณแก้ไขปัญหาเบื้องต้นและคอมพิวเตอร์ของคุณตอบสนองแล้วให้เริ่มขั้นตอนการแก้ปัญหา นี่เป็นสิ่งสำคัญอย่างยิ่งหากคอมพิวเตอร์ของคุณล็อกมากกว่าหนึ่งครั้ง
- ขั้นแรกตรวจสอบตัวเลือกต่างๆเพื่อแก้ไขข้อผิดพลาดที่ตรวจพบ หากไม่มีป๊อปอัปให้ไปที่การตั้งค่าคอมพิวเตอร์ของคุณแล้วคลิกที่ แก้ไขปัญหา . หากมีอยู่จะปรากฏที่นี่

การเรียกใช้เครื่องมือแก้ปัญหาอาจช่วยเร่งการแก้ปัญหาของคุณโดยชี้ให้คุณเห็นปัญหา คุณยังสามารถลองเรียกใช้อุปกรณ์ Windows 10 ของคุณในรูปแบบ โหมดปลอดภัย เพื่อค้นหาปัญหา Safe Mode จะทำงานเฉพาะกระบวนการดั้งเดิมบนอุปกรณ์ของคุณ ซึ่งหมายความว่าหากคอมพิวเตอร์หยุดการแช่แข็งแสดงว่ามีซอฟต์แวร์ของ บริษัท อื่นที่ทำให้เกิดปัญหา
- สมมติว่าคอมพิวเตอร์ของคุณไม่ได้หยุดทำงานในขณะนี้ให้ใช้ไฟล์ ชนะ + ร แป้นพิมพ์ลัดและพิมพ์ 'msconfig‘แล้วคลิก ตกลง .

- จากนั้นตรวจสอบปุ่ม ' บูตอย่างปลอดภัย ‘ภายใต้ บูต แท็บและรีสตาร์ทคอมพิวเตอร์ของคุณ เมื่อรีสตาร์ทคอมพิวเตอร์ของคุณจะอยู่ในเซฟโหมดและคุณสามารถเริ่มตรวจพบซอฟต์แวร์ที่ทำให้เกิดปัญหาการค้าง

ตรวจสอบการเปลี่ยนแปลงใน Windows 10
เมื่อคอมพิวเตอร์ Windows 10 หยุดตอบสนองโดยไม่มีเหตุผลมักเป็นเพราะมีบางอย่างเปลี่ยนแปลงไป ก่อนที่เราจะแก้ไขปัญหาคุณได้ทำการเปลี่ยนแปลงเมื่อเร็ว ๆ นี้หรือไม่? เพิ่มโปรแกรมใหม่หรือไม่ ติดตั้งซอฟต์แวร์ป้องกันไวรัสหรือซอฟต์แวร์รักษาความปลอดภัยใหม่หรือไม่ เพิ่งเข้ารหัสฮาร์ดไดรฟ์ของคุณหรือไม่? มีการเปลี่ยนแปลงที่สำคัญอื่น ๆ หรือไม่? ถ้าเป็นเช่นนั้นนั่นคือจุดเริ่มต้น
League of Legends วิธีเปลี่ยนชื่อของคุณ
หากคุณทำการเปลี่ยนแปลงและคอมพิวเตอร์ Windows 10 ของคุณเริ่มค้างให้เลิกทำการเปลี่ยนแปลงหรือลบโปรแกรมนั้น รีบูตเครื่องคอมพิวเตอร์และดูว่าเครื่องค้างอีกหรือไม่ หากเป็นเช่นนั้นให้ไปยังเทคนิคการแก้ไขปัญหาอื่น ๆ เหล่านี้ หากคอมพิวเตอร์ไม่ค้างอีกต่อไปนั่นคือการเปลี่ยนแปลงที่คุณทำซึ่งทำให้เกิด ตรวจสอบสิ่งนั้นต่อไป

ดูโปรแกรมการทำงาน
ในบางครั้งการเปิดแท็บเบราว์เซอร์มากเกินไปหรือมีโปรแกรมที่ทำงานพร้อมกันมากเกินไปอาจทำให้คอมพิวเตอร์ Windows 10 ล็อกได้ Windows ค่อนข้างดีในการส่งแอปเข้าสู่โหมดสลีป แต่ก็ไม่สมบูรณ์แบบ
- คลิกขวาที่พื้นที่ว่างบนไฟล์ แถบงาน และเลือก ผู้จัดการงาน .

- เปิดไว้บนเดสก์ท็อปของคุณและตรวจสอบโปรแกรมที่กำลังทำงานอยู่

จับตาดูตัวจัดการงานและการใช้งานโปรเซสเซอร์อย่างสม่ำเสมอ หากคุณโชคดีคุณจะพบโปรแกรมที่ใช้โปรเซสเซอร์ของคุณจนหมดในขณะที่คอมพิวเตอร์ของคุณหยุดทำงานหรือจะหยุดทำงานโดยที่ตัวจัดการงานจะมองเห็นโปรแกรมที่กระทำผิดเป็นสีแดง ลบหรือติดตั้งโปรแกรมนั้นใหม่หากมี
อาจไม่มีทรัพยากรในการใช้โปรแกรมดังนั้นหากคุณไม่เห็นทรัพยากรให้ไปยังงานถัดไป
มองหาไฟล์ที่หายไป
หากคอมพิวเตอร์ของคุณค้างเมื่อคุณทำงานบางอย่างเช่นการประมวลผลคำการตัดต่อวิดีโอหรือบางอย่างอาจเป็นเพราะโปรแกรมนั้นทำให้เครื่องค้าง หากคุณสามารถระบุโปรแกรมเดียวได้ให้ถอนการติดตั้งและติดตั้งโปรแกรมนั้นใหม่ ไฟล์ที่ต้องการอาจเสียหายหรือถูกเขียนทับโดยไม่ได้ตั้งใจและทำให้เกิดการล็อก
ลบโปรแกรมและติดตั้งใหม่เพื่อดูว่าเป็นเช่นนั้นหรือไม่ ตรวจสอบก่อนว่าข้อมูลของคุณจะถูกเก็บไว้ก่อนที่จะลบออก!

ไฟล์เสียหายทำให้ Windows 10 ค้าง
Windows 10 มีแนวโน้มที่จะสร้างความยุ่งเหยิงในบางครั้งและต้องทำงานเล็กน้อยเพื่อให้มันกลับมาเป็นปกติ มีเครื่องมือบางอย่างในระบบปฏิบัติการที่สามารถช่วยได้คือ SFC และ DISM
System File Checker, SFC เป็นเครื่องมือในตัวที่สแกน Windows เพื่อหาข้อผิดพลาดและแก้ไขโดยอัตโนมัติ DISM, Deployment Image Servicing และ Management สามารถตรวจสอบข้อผิดพลาดของ Windows Store และ Windows Update ทั้งสองสามารถเรียกใช้จากบรรทัดคำสั่ง
- คลิกขวาที่ปุ่ม Windows Start แล้วเลือก Command Prompt (Admin)

- ประเภท ‘sfc / scannow’และกด ป้อน . รอให้การตรวจสอบเสร็จสิ้น

- ประเภท ‘DISM / ออนไลน์ / cleanup-image / restorehealth’และกด ป้อน .

การตรวจสอบทั้งสองจะแยกจากกันโดยสิ้นเชิงดังนั้นคุณจะต้องรอให้ SFC เสร็จสิ้นก่อนที่จะเริ่ม DISM คุณควรเห็นความคืบหน้าบนหน้าจอพร้อมกับการกล่าวถึงข้อผิดพลาดหรือปัญหาเกี่ยวกับไฟล์ที่เครื่องมือพบ เครื่องมือทั้งสองจะแทนที่ไฟล์ที่เสียหายหรือหายไปโดยอัตโนมัติดังนั้นเมื่อเสร็จแล้วก็มีไว้สำหรับสิ่งเหล่านี้
ปัญหาเกี่ยวกับไดรเวอร์ทำให้คอมพิวเตอร์หยุดตอบสนอง
ปัญหาไฟล์อีกรูปแบบหนึ่งคือไดรเวอร์ หากการตรวจสอบ Windows 10 เรียบร้อยคุณอาจต้องการลองติดตั้งไดรเวอร์ทั้งหมดของคุณใหม่ เนื่องจากการอัปเดตไดรเวอร์เป็นสิ่งที่ดีอยู่เสมอนี่จึงเป็นแนวทางปฏิบัติที่ดี วิธีทำให้สำเร็จมีดังนี้
- ขั้นแรกไปที่ไฟล์ ตัวจัดการอุปกรณ์ บนพีซีของคุณโดยคลิกขวาที่ไฟล์ เมนูเริ่มต้น และคลิกที่มัน

- จากนั้นค้นหาไดรเวอร์ที่คุณต้องการเพื่ออัปเดตหรือติดตั้งใหม่ เมื่อคุณคลิกที่ไดรเวอร์แล้วให้เลือกปุ่ม ' ถอนการติดตั้ง อุปกรณ์ ‘ตัวเลือกจากเมนูแบบเลื่อนลง

รีบูตเครื่องคอมพิวเตอร์และ Windows จะติดตั้งไดรเวอร์ให้คุณใหม่
ติดตั้งใหม่หรือกู้คืน Windows 10
หากสิ่งเหล่านั้นไม่ได้ผลตัวเลือกเดียวที่แท้จริงของคุณคือการติดตั้ง Windows 10 ใหม่หรือทำการกู้คืนระบบ เลือกจุดคืนค่าก่อนที่อาการค้างจะเริ่มเกิดขึ้นหรือบูตจากสื่อการติดตั้ง Windows 10 ของคุณและเลือกที่จะติดตั้งใหม่ในขณะที่เก็บไฟล์และการตั้งค่าของคุณ หวังว่าน่าจะแก้ไขได้!