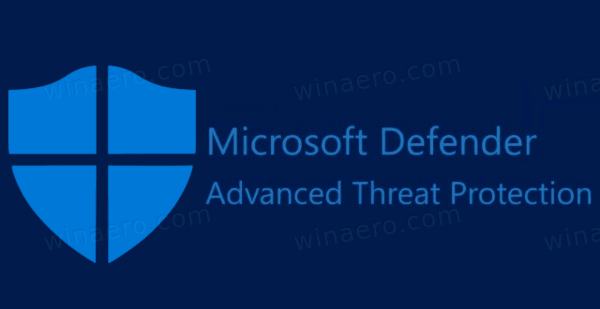ไปเป็นวันที่คุณต้องถ่ายโอนไฟล์จากโทรศัพท์มือถือหรือแท็บเล็ตไปยังคอมพิวเตอร์แล้วพิมพ์ วันนี้ คุณสามารถเชื่อมต่อสมาร์ทโฟนของคุณกับเครื่องพิมพ์ได้โดยตรง และสแกนหรือพิมพ์เอกสารทั้งหมดที่คุณต้องการ

เครื่องพิมพ์บราเดอร์ได้รับความนิยมเนื่องจากมีความเข้ากันได้ดีกับอุปกรณ์ต่างๆ เช่น iPhone และ iPod Touch แต่คุณสามารถพิมพ์จาก iPad ของคุณได้หรือไม่? อ่านต่อไปเพื่อหา
คุณสามารถใช้เครื่องพิมพ์ Brother กับ iPad ของคุณได้หรือไม่?
คำตอบคือใช่! เครื่องพิมพ์ Brother เข้ากันได้กับ iPad และคุณมีสองตัวเลือกหากคุณต้องการพิมพ์หรือสแกนเอกสารโดยใช้อุปกรณ์นี้ คุณสามารถใช้แอพ Brother iPrint&Scan หรือเทคโนโลยีไร้สาย AirPrint iPad mini จะทำงานร่วมกับเครื่องพิมพ์เหล่านี้ได้เช่นกัน
การใช้แอพ iPrint&Scan
เวอร์ชันล่าสุดของแอปฟรีของ Brother สำหรับการพิมพ์และสแกนเอกสารมีอยู่ใน Apple App Store ดังนั้นให้ดาวน์โหลดเพื่อเริ่มต้น ตรวจสอบให้แน่ใจว่าทั้ง iPad และเครื่องพิมพ์ Brother ของคุณเชื่อมต่อกับเครือข่าย Wi-Fi เดียวกันก่อนเริ่ม
หลังจากติดตั้งแอปแล้ว คุณควรเชื่อมต่อ iPad กับเครื่องพิมพ์ผ่าน Wi-Fi คุณสามารถทำได้ในสองขั้นตอนง่ายๆ: ขั้นแรก คุณควรกดปุ่ม WPS หรือ AOSS บนเราเตอร์ของคุณ จากนั้นกดปุ่ม Wi-Fi บนเครื่องพิมพ์ของคุณ
เล่น Dead by Daylight กับเพื่อน ๆ ได้ไหม

เมื่อเชื่อมต่ออุปกรณ์เสร็จแล้ว คุณสามารถเริ่มพิมพ์ได้
วิธีพิมพ์ภาพถ่าย
ก่อนที่คุณจะพิมพ์ภาพถ่าย คุณสามารถแก้ไขได้โดยแตะที่ไอคอนดินสอขนาดเล็ก คุณยังสามารถเปลี่ยนการตั้งค่าเครื่องพิมพ์ของคุณได้โดยแตะที่ไอคอนรูปเฟืองในแอป หากคุณพอใจกับการตั้งค่า ให้ทำตามขั้นตอนเหล่านี้:
- เปิดแอพการพิมพ์บน iPad ของคุณ
- แตะไอคอนเครื่องพิมพ์
- เลือกตัวเลือกรูปถ่ายและค้นหาภาพที่คุณต้องการพิมพ์
- เลือกเสร็จสิ้นแล้วเลือกพิมพ์
คุณสามารถใช้แอพเพื่อถ่ายภาพใหม่แล้วพิมพ์ออกมา ขั้นตอนมีความคล้ายคลึงกันมาก
- เปิดแอพ iPrint&Scan แล้วแตะไอคอนเครื่องพิมพ์
- แตะที่กล้องและถ่ายรูปใหม่
- เลือก ใช้รูปภาพ หรือ ถ่ายใหม่
- สุดท้าย เลือกพิมพ์
คุณยังสามารถแก้ไขภาพก่อนที่จะพิมพ์ได้
วิธีพิมพ์เอกสาร
ในการพิมพ์เอกสารจาก iPad ของคุณ ให้ทำดังต่อไปนี้
- แตะไอคอนเครื่องพิมพ์ภายในแอพ iPrint&Scan
- เลือกเอกสาร
- เลือกเอกสารที่ต้องการ
- แตะที่พิมพ์
โปรดทราบว่าคุณสามารถเปลี่ยนการตั้งค่าการพิมพ์ได้หากจำเป็น
วิธีการขับเครื่องบินโดยไม่หันหลังกลับ
วิธีพิมพ์หน้าเว็บ
เป็นไปได้ที่จะพิมพ์หน้าเว็บจาก iPad ของคุณโดยใช้เครื่องพิมพ์ Brother นี่คือวิธีการ
- เปิดแอปบน iPad ของคุณ
- หลังจากเลือกไอคอนเครื่องพิมพ์แล้ว ให้แตะที่หน้าเว็บ
- ไปที่หน้าที่คุณต้องการพิมพ์
- เลือกตัวอย่างก่อนพิมพ์แล้วเลือกพิมพ์เพื่อสิ้นสุด
หากคุณบันทึกข้อมูลที่ต้องการพิมพ์ลงในคลิปบอร์ดแล้ว คุณสามารถใช้ขั้นตอนเดียวกันเพื่อพิมพ์จากที่นั่นได้ แต่เลือกคลิปบอร์ดในขั้นตอนที่ 2

วิธีพิมพ์จากแอพอื่น
คุณสามารถใช้ iPad เพื่อพิมพ์ไฟล์จากแอพอื่นๆ ได้เช่นกัน ทำดังต่อไปนี้
- เปิดไฟล์ที่ต้องการ ไม่ว่าจะเป็นรูปถ่ายหรือเอกสาร แล้วเลือก Open in….
- เลือกแอป iPrint&Scan เพื่อเปิดไฟล์
- เลือกพิมพ์
คุณสามารถสแกนไปยัง iPad ของคุณได้หรือไม่?
คำตอบขึ้นอยู่กับรุ่นของเครื่องพิมพ์ของคุณ หากมีเครื่องสแกน คุณสามารถบันทึกภาพสแกนไปยัง iPad ของคุณเป็นรูปภาพได้
วิธีดูผู้ติดตามของคุณบน twitch
- ใส่เอกสารที่คุณต้องการสแกนในเครื่องพิมพ์
- แตะไอคอนสแกนในแอปของคุณ
- เลือก Scan แล้วเลือก Done หรือ Scan อีกครั้ง
- แตะไอคอนสี่เหลี่ยมและลูกศร จากนั้นบันทึกไปยังอัลบั้มรูปภาพ เพื่อบันทึกรูปภาพไปยัง iPad ของคุณ
โปรดทราบว่าคุณสามารถแก้ไขภาพที่บันทึกไว้ในอุปกรณ์ของคุณ คุณจะเห็นแต่ละหน้าที่สแกนเป็นรูปภาพแยกต่างหาก
หากคุณต้องการส่งไฟล์ที่สแกนเป็นอีเมล ให้ทำตามขั้นตอนเพิ่มเติมเหล่านี้
- หลังจากที่คุณแตะไอคอนสี่เหลี่ยมจัตุรัสและลูกศรแล้ว ให้เลือกอีเมลเป็น JPEG หรืออีเมลเป็น PDF ขึ้นอยู่กับรูปแบบที่คุณต้องการ
- ส่งอีเมล
คุณสามารถทำสำเนาด้วยหรือไม่
ใช่. คุณสามารถใช้แอพเพื่อทำสำเนาโดยทำตามขั้นตอนเหล่านี้:
- แตะไอคอนคัดลอกในแอป iPrint&Scan
- เลือกเริ่มแล้วเสร็จ
- แตะที่คัดลอกหากคุณไม่ต้องการทำการเปลี่ยนแปลงในการตั้งค่าการคัดลอก แก้ไขรูปภาพ หรือเปลี่ยนตัวเลือกการแสดงตัวอย่าง
แม้ว่าจะค่อนข้างล้าสมัย แต่เครื่องพิมพ์ Brother ยังอนุญาตให้คุณส่งแฟกซ์ได้ นี่คือวิธีการทำ
- แตะไอคอนแฟกซ์แล้วส่งแฟกซ์
- เลือกเครื่องหมายบวกเพื่อเพิ่มหมายเลขจากรายชื่อผู้ติดต่อของคุณ หรือเลือก Enter Number เพื่อเพิ่มหมายเลขด้วยตนเอง
- เลือกเอกสารแฟกซ์จากเครื่องของคุณหรือเลือกไฟล์จากอุปกรณ์มือถือของคุณ
- เลือกสแกนหรือค้นหาไฟล์ที่ต้องการบน iPad ของคุณ
- แตะที่ Fax เพื่อดำเนินการให้เสร็จสิ้น
คุณยังสามารถรับแฟกซ์ได้โดยแตะที่ไอคอนแฟกซ์ จากนั้นคลิก Fax Preview หลังจากนั้น คุณจะต้องเลือกไฟล์ที่คุณต้องการรับเท่านั้น
ใช้เทคโนโลยี AirPrint
AirPrint ใช้ระบบไร้สายในการพิมพ์จาก iPad ของคุณ คุณไม่จำเป็นต้องติดตั้งไดรเวอร์เพื่อดำเนินการดังกล่าว
- เปิดเครื่องพิมพ์ Brother ของคุณ
- เปิดหน้าที่คุณต้องการพิมพ์โดยใช้ Safari
- แตะไอคอนรูปสี่เหลี่ยมผืนผ้าและลูกศรขนาดเล็ก
- เลือกพิมพ์
- เลือกเครื่องพิมพ์ Brother ของคุณหากยังไม่ได้เลือก
- ปรับการตั้งค่าและแตะที่พิมพ์เพื่อเสร็จสิ้น
การพิมพ์บน Go
โชคดีที่คุณไม่จำเป็นต้องใช้คอมพิวเตอร์อีกต่อไปเมื่อต้องการพิมพ์ไฟล์ การพิมพ์โดยตรงจาก iPad ของคุณนั้นสะดวกและประหยัดเวลาอย่างมาก หากคุณต้องการพิมพ์จากอุปกรณ์มือถือของคุณ คุณสามารถเลือกเทคโนโลยี AirPrint หรือใช้แอพ iPrint&Scan
คุณจะเลือกอะไร คุณจะใช้เทคโนโลยีไร้สาย AirPrint หรือแอพหรือไม่ แจ้งให้เราทราบในส่วนความคิดเห็นด้านล่าง