ไม่ว่าคุณจะเป็นโปรแกรมเมอร์คอมพิวเตอร์หรือผู้ใช้คอมพิวเตอร์ทั่วไป คุณอาจต้องเปรียบเทียบไฟล์สองไฟล์ในบางครั้ง แนวทางปฏิบัติที่ดีที่สุดคืออย่าอ่านผ่านไฟล์ด้วยตนเองเพื่อระบุความแตกต่าง การทำเช่นนั้นมีแต่จะทำให้เสียเวลาซึ่งน่าจะใช้ที่อื่นได้ดีกว่า หรือแย่กว่านั้น คุณอาจเสี่ยงต่อการพลาดความแตกต่างที่สำคัญที่อาจเกิดขึ้นระหว่างสองไฟล์
youtube วิธีค้นหาความคิดเห็นของคุณ

แต่ไม่ต้องกังวล บทความนี้เจาะลึกข้อมูลเฉพาะของการเปรียบเทียบไฟล์สองไฟล์โดยใช้โปรแกรมแก้ไขข้อความที่คุณต้องการ แผ่นจดบันทึก++ เราจะแสดงวิธีที่คุณสามารถเปรียบเทียบไฟล์สองไฟล์ที่มีและไม่มีปลั๊กอิน ตลอดจนวิธีแยกไฟล์สองไฟล์ในกรณีที่คุณทำงานกับระบบควบคุมเวอร์ชัน มาดำน้ำกันเถอะ
วิธีเปรียบเทียบไฟล์สองไฟล์ด้วย Notepad ++
มีเหตุผลหลายประการที่คุณต้องการเปรียบเทียบไฟล์สองเวอร์ชันที่แตกต่างกัน ตัวอย่างเช่น หากคุณกำลังคัดลอกไฟล์จากโฟลเดอร์หนึ่งไปยังอีกโฟลเดอร์หนึ่ง การสูญหายของแพ็คเก็ตและข้อมูลเสียหายอาจเกิดขึ้นระหว่างทาง เพื่อให้แน่ใจว่าไฟล์ของคุณมีความคล้ายคลึงกับเวอร์ชันดั้งเดิม คุณต้องทำการเปรียบเทียบ
Notepad++ เป็นเครื่องมือที่ดีสำหรับการเปรียบเทียบไฟล์ น่าเสียดายที่ฟังก์ชันนี้ไม่ได้มีอยู่ในซอฟต์แวร์ ด้วยเหตุนี้ คุณจะต้องติดตั้งปลั๊กอินเปรียบเทียบสำหรับกระบวนการเพื่อให้ได้ผลลัพธ์ที่มีความหมาย ตามที่อ่านชื่อ ปลั๊กอินเปรียบเทียบช่วยให้คุณสามารถเปรียบเทียบสองไฟล์โดยเน้นความแตกต่างของภาพที่เกิดขึ้นระหว่างพวกเขา ความแตกต่างถูกเน้นผ่านการใช้สีและไอคอนต่างๆ ตัวอย่างเช่น สีแดงหมายถึงบรรทัดถูกข้าม สีเขียวหมายถึงบรรทัดถูกเพิ่ม และสีส้มหมายถึงบรรทัดถูกแก้ไข
เมื่อใช้ปลั๊กอิน คุณสามารถเปรียบเทียบการทำซ้ำต่างๆ ของไฟล์ที่จัดเก็บไว้ในเครื่องของคุณ หากต้องการตั้งค่าแถบให้สูงขึ้น ปลั๊กอินจะช่วยให้คุณสามารถเปรียบเทียบไฟล์ที่จัดเก็บไว้ในที่เก็บออนไลน์ เช่น Git และ SVN ไม่ว่าคุณจะต้องการอะไรก็ตาม ปลั๊กอินเปรียบเทียบ Notepad++ ช่วยคุณได้
วิธีเปรียบเทียบสองไฟล์ใน Notepad ++ เคียงข้างกัน
หากต้องการเปรียบเทียบสองไฟล์ใน Notepad ++ แบบเคียงข้างกัน ให้ทำตามขั้นตอนต่อไปนี้
- บนคอมพิวเตอร์ของคุณ ให้เปิด แผ่นจดบันทึก++ แอป.

- ไปที่ 'ปลั๊กอิน' และเลือก 'ผู้ดูแลระบบปลั๊กอิน' หากคุณพลาดตัวเลือก “ผู้ดูแลระบบปลั๊กอิน…” ให้ไปที่ “?” จากนั้นเลือก “About Notepad++” และตรวจสอบอีกครั้งว่าคุณกำลังใช้เวอร์ชันปัจจุบัน
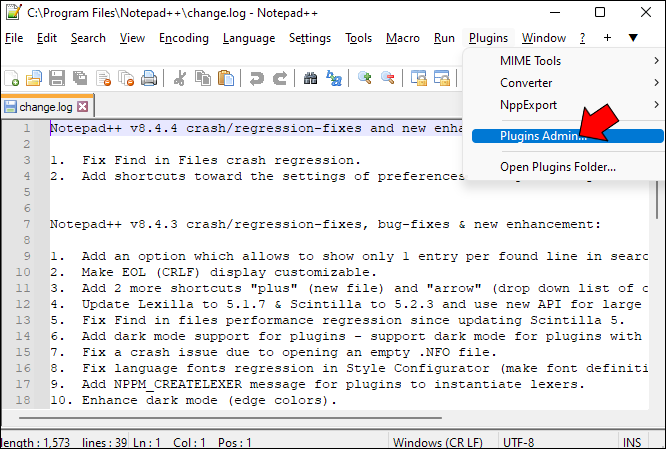
- ในโมดอล “Plugins Admin” ให้ค้นหาปลั๊กอินชื่อ “Compare” และเลือกจากผลลัพธ์
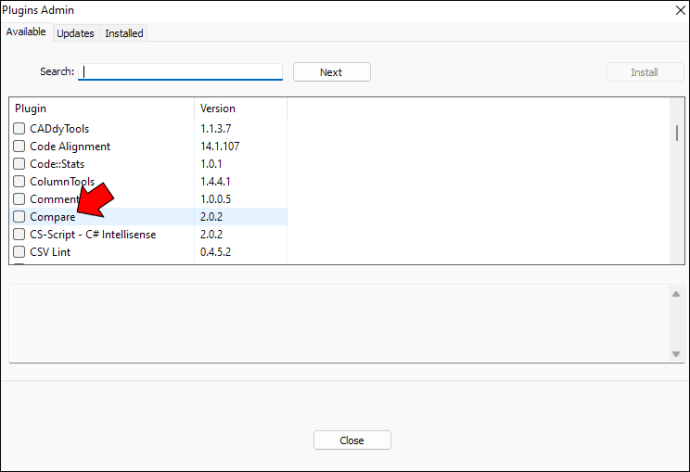
- ที่มุมขวาบนของหน้าจอ กดปุ่ม 'ติดตั้ง'
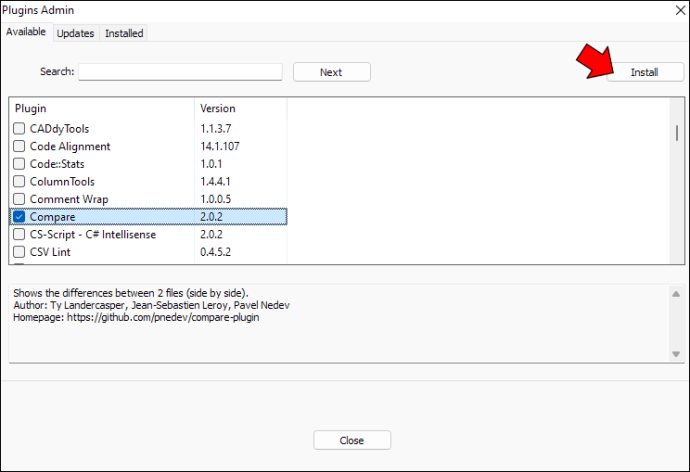
- ทำตามคำแนะนำที่ให้ไว้ในวิซาร์ดการติดตั้งเพื่อสิ้นสุดการตั้งค่าปลั๊กอิน
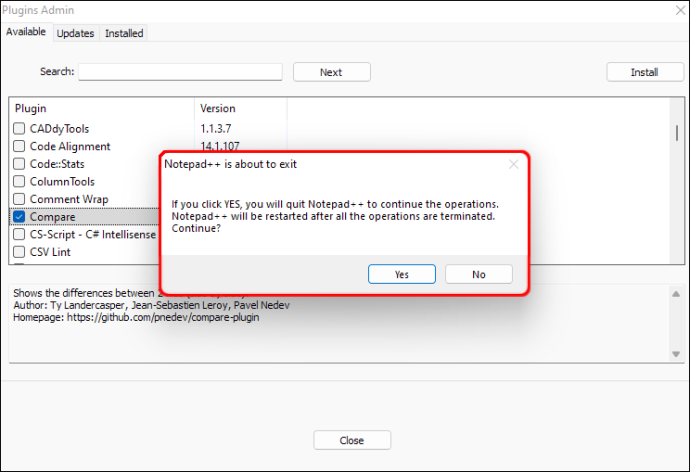
- ลากและวางไฟล์สองไฟล์ที่คุณต้องการเปรียบเทียบลงในโปรแกรมแก้ไข Notepad++ ของคุณ และตรวจสอบให้แน่ใจว่าไฟล์ทั้งสองอยู่ติดกัน
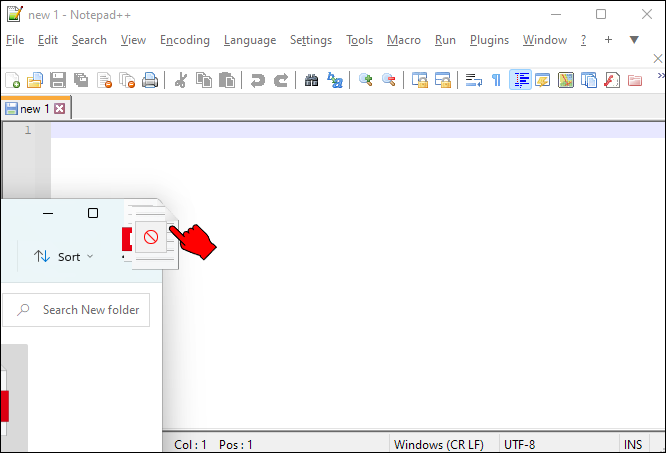
- ที่เมนูด้านบน ไปที่ 'ปลั๊กอิน' และขยายเมนู 'เปรียบเทียบ'

- จากตัวเลือก ให้เลือก “เปรียบเทียบ” หรือคุณสามารถกด “Ctrl + Alt + C”
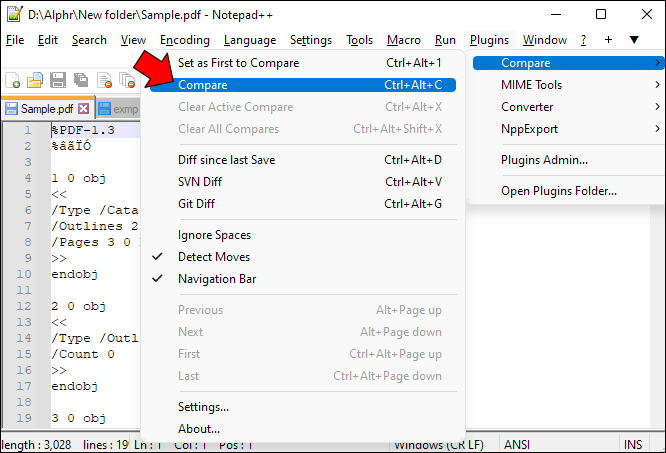
- แทนที่จะเลื่อนดูไฟล์ด้วยตนเองเพื่อระบุความแตกต่างที่ไฮไลต์ ให้ใช้ไอคอน 'เปรียบเทียบการนำทาง' แทน โดยเฉพาะอย่างยิ่งสำหรับไฟล์ขนาดใหญ่
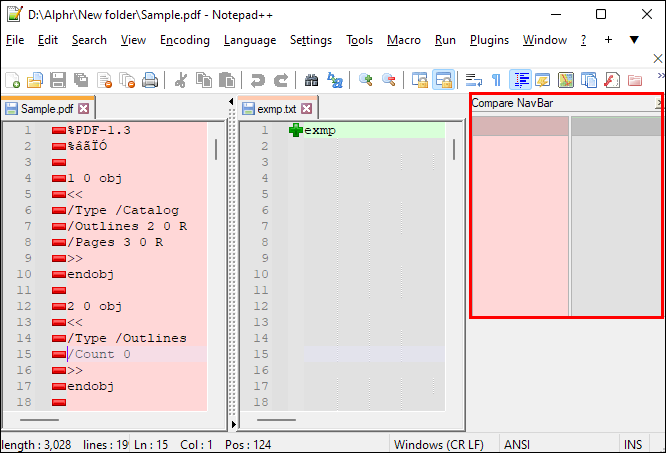
หากคุณมีความชอบในการปรับเปลี่ยนในแบบของคุณและชอบปรับแต่งสิ่งต่างๆ เล็กน้อย คุณก็โชคดี ปลั๊กอินเปรียบเทียบช่วยให้คุณปรับการตั้งค่า มอบประสบการณ์ที่กำหนดเองจากแอป ต่อไปนี้เป็นวิธีปรับแต่งการตั้งค่าปลั๊กอินเปรียบเทียบของคุณ
- ไปที่ 'ปลั๊กอิน' และเปิดเมนู 'เปรียบเทียบ'

- จากตัวเลือก ให้เลือก “การตั้งค่า”
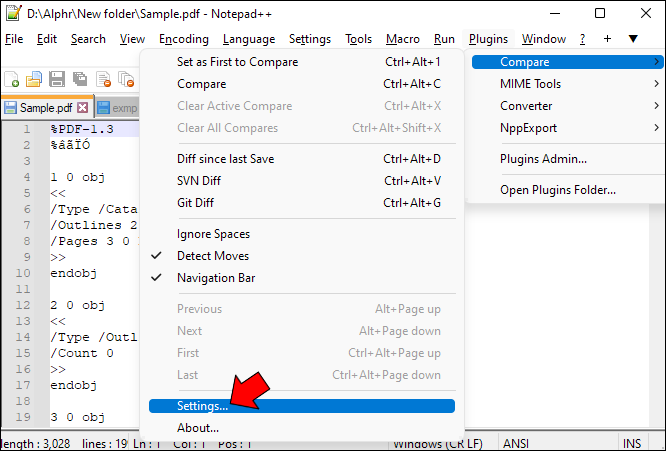
- เลือกค่าที่ตั้งไว้ล่วงหน้าทั้งหมดสำหรับไฟล์ของคุณแล้วกดปุ่ม 'รีเซ็ต'
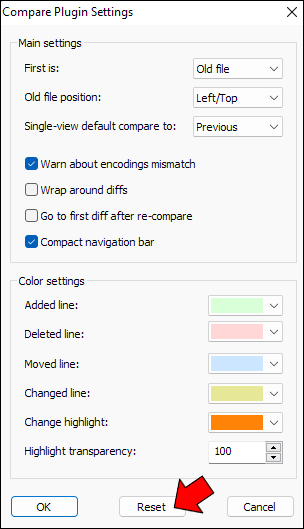
เมื่อคุณเปรียบเทียบไฟล์เสร็จแล้ว ให้ไปที่ 'เปรียบเทียบ' แล้วเลือกตัวเลือก 'ล้างการเปรียบเทียบทั้งหมด' สิ่งนี้จะทำให้ไฟล์ของคุณกลับสู่ปกติและลบไฮไลท์ทั้งหมด
วิธีแยกไฟล์สองไฟล์ด้วย Notepad ++
หากคุณเป็นนักพัฒนาซอฟต์แวร์และต้องการแยกไฟล์สองไฟล์โดยใช้ Notepad++ คุณจะต้องติดตั้งปลั๊กอินเปรียบเทียบ ปลั๊กอินอนุญาตให้คุณแยกไฟล์สองไฟล์ที่จัดเก็บไว้ในที่เก็บในเครื่อง ปัจจุบัน ปลั๊กอินเปรียบเทียบรองรับระบบการกำหนดเวอร์ชันเพียงสองระบบคือ Git และ SVN
ต่อไปนี้เป็นวิธีแยกไฟล์ Git โดยใช้ Notepad ++
- ปล่อย แผ่นจดบันทึก ++

- เปิดที่เก็บ Git ที่เก็บรหัสของคุณ
- ไปที่ 'ปลั๊กอิน' และขยายเมนู 'เปรียบเทียบ'

- จากตัวเลือก ให้เลือก “Git Diff”
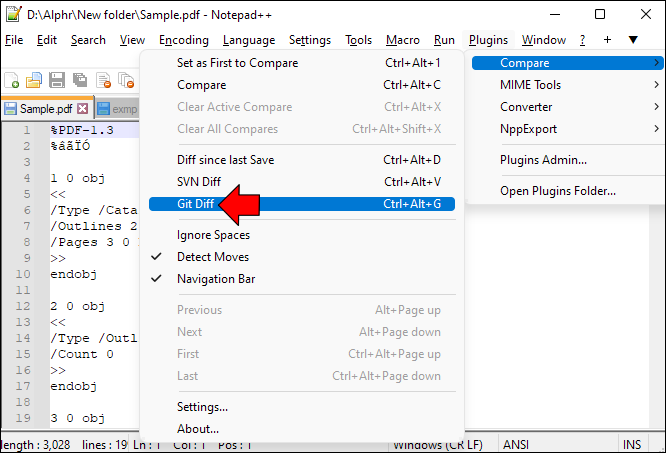
เมื่อเลือกตัวเลือก Git Diff คุณจะเห็นความแตกต่างระหว่างไฟล์ปัจจุบันและไฟล์ที่คุณจัดเก็บไว้ในที่เก็บ Git
วิธีแยกไฟล์ SVN สองไฟล์โดยใช้ Notepad ++
- เปิด แผ่นจดบันทึก++

- เปิดไฟล์ที่เก็บ SVN ที่คุณต้องการแตกต่าง
- ไปที่ 'ปลั๊กอิน' และขยายเมนู 'เปรียบเทียบ'

- จากตัวเลือก ให้เลือก “SVN Diff”
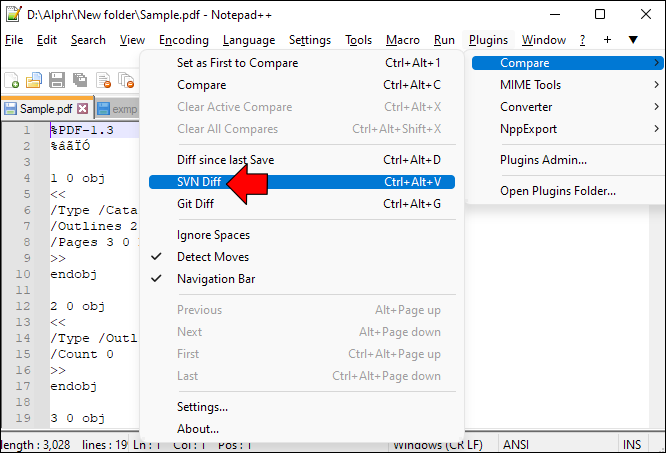
วิธีเปรียบเทียบสองไฟล์ใน Notepad ++ โดยไม่ต้องใช้ปลั๊กอิน
ไม่ต้องการทำตามขั้นตอนการติดตั้งปลั๊กอินของบุคคลที่สามใช่ไหม ต่อไปนี้เป็นวิธีเปรียบเทียบสองไฟล์ใน Notepad ++ โดยไม่ต้องใช้ปลั๊กอิน
- เปิด แผ่นจดบันทึก++

- ลากและวางไฟล์สองไฟล์ที่คุณต้องการเปรียบเทียบลงในโปรแกรมแก้ไข
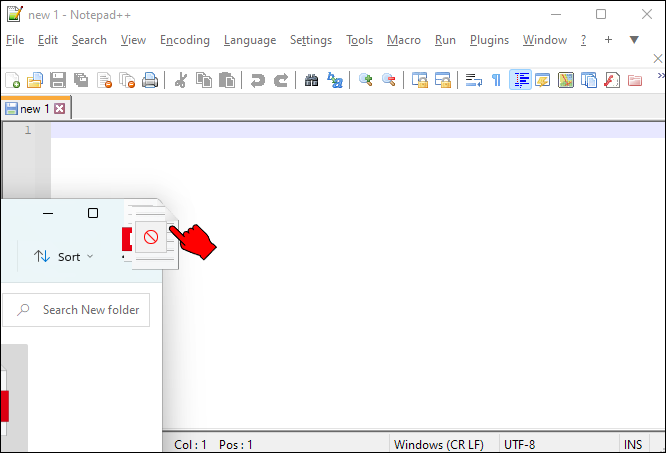
- เมื่อเปิดไฟล์ทั้งสองแล้ว ให้คลิกขวาที่แท็บไฟล์แล้วเลือก “ย้ายไปยังมุมมองอื่น”
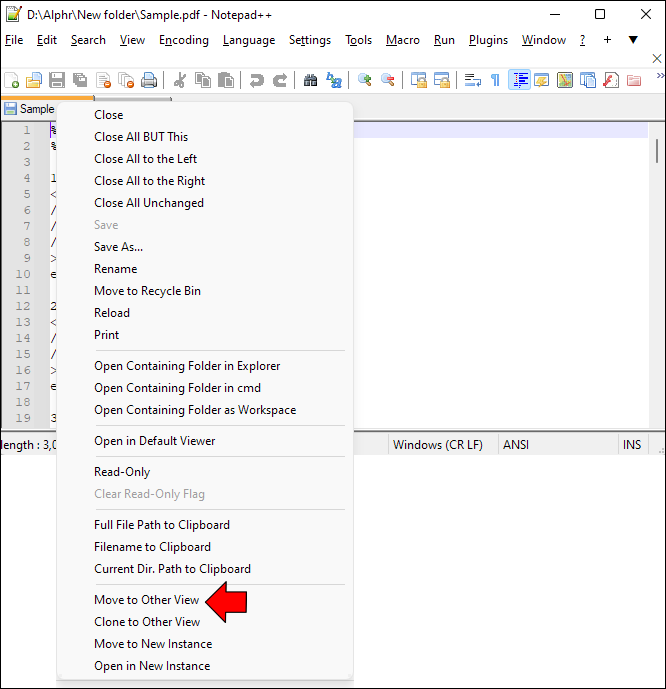
- ตอนนี้ไฟล์ของคุณควรอยู่ติดกัน และคุณควรเปรียบเทียบกันได้
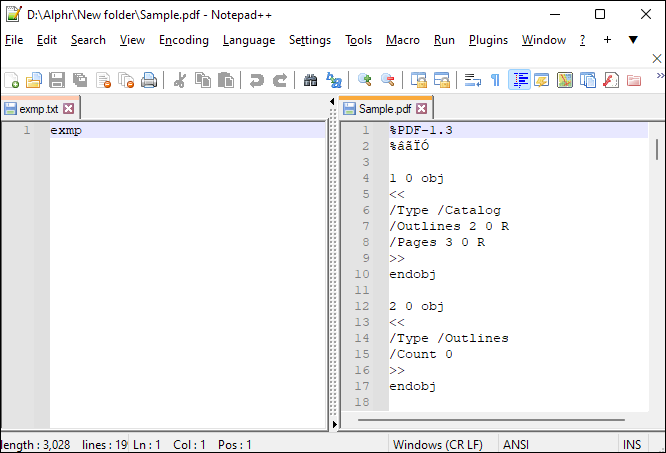
ข้อเสียของวิธีการข้างต้นคือการเปรียบเทียบไฟล์ขนาดใหญ่สองไฟล์ทำได้ยาก หากคุณอ่านไฟล์แบบผ่านๆ ด้วยตนเอง คุณจะพลาดรายละเอียดที่สำคัญบางอย่างไปอย่างแน่นอน
คำถามที่พบบ่อย
Git และ SVN เป็นสิ่งเดียวกันหรือไม่
Git และ SVN เป็นทั้งระบบควบคุมเวอร์ชัน แต่ไม่ใช่แพลตฟอร์มเดียวกัน (คิดว่าเป็น Facebook และ Instagram ทั้งคู่เป็นเครือข่ายโซเชียล แต่ไม่ใช่แพลตฟอร์มเดียวกันทั้งหมด) ในขณะที่ Git มีการกระจายอำนาจ แต่ SVN ก็เป็นระบบการกำหนดเวอร์ชันแบบรวมศูนย์
ทิ้งวิธีเก่าในการอ่านผ่านไฟล์
ไฟล์เป็นส่วนสำคัญของเวิร์กโฟลว์ของเรา และการรู้ความแตกต่างระหว่างไฟล์สองเวอร์ชันก็ไม่ใช่เรื่องยุ่งยากอีกต่อไป Notepad ++ มีปลั๊กอินเปรียบเทียบทำให้กระบวนการง่ายขึ้นมาก ปลั๊กอินมี Git Diff และ SVN Diff ซึ่งทำให้โปรแกรมเมอร์สามารถแยกไฟล์ที่เก็บไว้ในที่เก็บและฐานข้อมูลออนไลน์ได้อย่างรวดเร็ว ไม่ว่าความต้องการของคุณจะเป็นอย่างไร เราหวังว่าคุณจะสามารถเปรียบเทียบไฟล์ผ่านโปรแกรมแก้ไขข้อความ Notepad++ ได้แล้ว
คุณลองใช้คำสั่งหรือโค้ดสคริปต์เพื่อเปรียบเทียบไฟล์สองไฟล์กับ Notepad++ แล้วหรือยัง โปรดแจ้งให้เราทราบในส่วนความคิดเห็นด้านล่าง







