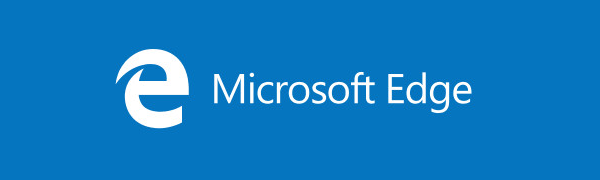Clipping Mask เป็นหนึ่งในเครื่องมือออกแบบที่น่าประทับใจที่สุดของ Adobe Illustrator นักออกแบบกราฟิกสามารถใช้เพื่อซ่อนลักษณะของรูปภาพด้านล่างได้ ซึ่งจะช่วยเน้นส่วนเฉพาะของภาพนั้น ในขณะเดียวกัน คุณสร้างชุดการตัดภาพเมื่อคุณมาส์กและไฮไลต์รูปร่างอย่างน้อยสองรูปร่างจากเลเยอร์หรือกลุ่ม หากคุณต้องการสร้างการออกแบบที่มีเอกลักษณ์และสะดุดตา การเรียนรู้การสร้าง clipping mask อาจช่วยได้ ในบทความนี้ คุณจะได้เรียนรู้วิธีต่างๆ ในการใช้ Clipping Mask เพื่อช่วยยกระดับการออกแบบของคุณ

การทำคลิปปิ้งมาสก์
คุณสามารถสร้างรูปแบบการตัดใน Illustrator ได้หลายวิธี ในส่วนนี้จะสำรวจวิธีการต่างๆ สามวิธีที่คุณสามารถใช้ทำคลิปปิ้งมาสก์ได้ การใช้เครื่องมือนี้จะช่วยให้คุณสร้างงานออกแบบที่น่าสนใจได้
การทำ Clipping Mask สำหรับวัตถุในรูปแบบ
หากคุณต้องการสร้างคลิปปิ้งมาสก์สำหรับรายการใดรายการหนึ่งในรูปแบบ ต่อไปนี้คือวิธีที่คุณสามารถทำได้:
- สร้างเอกสาร Illustrator ใหม่

- อัปโหลดรูปแบบและรูปภาพของคุณไปยังเอกสารใหม่

- พัฒนาการออกแบบลวดลายของคุณและวางไว้ด้านบนของภาพ

- ลดความทึบของรูปแบบ ซึ่งจะช่วยเพิ่มการมองเห็นภาพด้านล่าง

- กดปุ่ม Shift ค้างไว้แล้วเลือกวัตถุทั้งหมดที่คุณต้องการใช้รูปแบบการตัด

- ค้นหาหน้าต่าง “Pathfinder” จากนั้นเลือก “Shape Modes”

- คลิกที่ตัวเลือก 'Unite' ที่หน้าต่าง Pathfinder ทางซ้ายสุด สิ่งนี้จะรวมวัตถุเพื่อสร้างรูปร่างเวกเตอร์หนึ่งรูปร่าง

- ไปที่ “Object” เลือก “Compound Path” จากนั้นคลิกที่ “Make” สิ่งนี้จะแปลงรูปร่างเวกเตอร์ให้เป็นเส้นทางแบบผสม

- กด Shift ค้างไว้ จากนั้นคลิกทั้งรูปภาพและรูปแบบเพื่อเลือก


- คลิกขวาที่รายการที่เลือก จากนั้นเลือก “Make Clipping Mask”

การสร้างมาสก์การตัดข้อความ
ทำตามขั้นตอนด้านล่างเพื่อเรียนรู้วิธีมาสก์ข้อความด้วยรูปแบบ:
- เปิดเอกสาร Illustrator ใหม่

- เพิ่มวัตถุรูปแบบและข้อความของคุณไปยังหน้าใหม่

- วางสิ่งของหลักของคุณ – ข้อความ – ไว้ด้านบนของรูปแบบ คุณยังสามารถใช้ภาพถ่ายเป็น “รูปแบบ” ได้

- หากลำดับไม่ถูกต้อง คุณสามารถปรับเปลี่ยนได้โดยการไฮไลท์ข้อความ คลิกขวา และเลือก 'จัดเรียง' จากนั้นคุณสามารถเลือก 'นำมาไว้ข้างหน้า'
- กดปุ่ม Shift ค้างไว้แล้วคลิกทั้งข้อความและรูปแบบเพื่อเลือก

- ไปที่ 'วัตถุ'

- คลิกที่ 'รูปแบบการตัด'

- เลือก 'สร้าง' จากเมนูหลัก รูปแบบจะปกปิดข้อความของคุณ

หากคุณต้องการทางลัด เพียงคลิก Command + 7 เมื่อใช้ Mac หรือ Ctrl + 7 สำหรับ Windows คุณยังสามารถปรับเปลี่ยน clipping mask ใหม่ได้หลังจากสร้างการออกแบบแล้ว คุณสามารถปรับเปลี่ยนได้ดังนี้:
- เปิดแผง 'เลเยอร์'

- เลือกเมนู 'เลเยอร์' มันจะขยายเพื่อแสดงตัวเลือก

- คลิกรูปแบบที่คุณต้องการแก้ไขจากกลุ่มคลิปที่ไฮไลต์

- ปรับการออกแบบจนกว่าคุณจะได้ผลลัพธ์ตามที่ต้องการ

การสร้างมาสก์การตัดข้อความที่แก้ไขได้
ส่วนนี้จะอธิบายวิธีสร้างรูปแบบการตัดที่ช่วยให้คุณสามารถแก้ไขวัตถุข้อความของคุณได้ ทำตามขั้นตอนด้านล่างเพื่อทำสิ่งนี้ให้สำเร็จ:
วิธีลบข้อความใน iOS 10
- เพิ่มข้อความและรูปแบบของคุณลงในเอกสาร Illustrator ใหม่

- ตรวจสอบให้แน่ใจว่าข้อความของคุณปรากฏบนวัตถุและรูปแบบอื่นๆ ทั้งหมด

- ค้นหาหน้าต่าง “Pathfinder”

- เลือก “Pathfinder” ที่มุมขวาบนของหน้าจอ

- ไปที่ตัวเลือก 'รูปร่างผสม' และเปิดใช้งาน

- เลือก “สร้างรูปร่างแบบผสม” การเปิดใช้งานตัวเลือกนี้จะช่วยให้คุณแก้ไขออบเจ็กต์ข้อความได้แม้ว่าจะใช้รูปแบบแล้วก็ตาม

- กดปุ่ม Shift ค้างไว้แล้วคลิกที่รูปแบบและข้อความของคุณเพื่อเลือก

- คลิกขวาที่รายการที่เลือก เลือก 'Make Clipping Mask' จากเมนูแบบเลื่อนลง

มาสก์การตัดข้อความที่แก้ไขได้ของคุณพร้อมแล้ว สิ่งที่คุณต้องทำคือกด 'T' เพื่อเปิดใช้งานเครื่องมือ Type และแก้ไขข้อความของคุณทุกครั้งที่คุณต้องการ Clipping Mask ของคุณจะยังคงเปิดอยู่ในขณะที่คุณทำเช่นนี้
การแก้ไข Clipping Mask
คุณอาจต้องแก้ไข Clipping Mask หลายครั้งก่อนที่จะได้การออกแบบที่ต้องการ สิ่งที่คุณต้องทำส่วนใหญ่ขึ้นอยู่กับการเปลี่ยนแปลงที่คุณต้องการทำ ส่วนนี้จะเน้นสถานการณ์ที่อาจทำให้คุณต้องการแก้ไขรูปแบบการตัดภาพ ทำตามคำแนะนำด้านล่างเพื่อแก้ไขรูปแบบการตัด:
- เปิดแผง 'เลเยอร์'

- คลิกที่ชุดการตัด

- เลือก “วัตถุ”

- เลือกรูปแบบการตัด

- เลือก “แก้ไขมาสก์”

จากนั้นคุณสามารถแก้ไขรูปแบบการตัดภาพได้โดยใช้เครื่องมือ 'การเลือกโดยตรง' คุณสมบัตินี้จะช่วยคุณสร้างเส้นทางการตัดใหม่ นอกจากนี้ยังช่วยให้คุณปรับเส้นทางการตัดได้โดยการเปลี่ยนจุดอ้างอิงกึ่งกลางของวัตถุ คุณสามารถเพิ่มการเติมและเส้นขีดให้กับเส้นทางการตัดได้หากจำเป็น
การแก้ไขชุดการตัดภาพ
หากคุณกำลังทำงานกับวัตถุตั้งแต่สองชิ้นขึ้นไปในกลุ่มหรือเลเยอร์ คุณอาจต้องปรับส่วนของเส้นทางการตัดที่อยู่นอกขอบเขตของรูปแบบการตัด ต่อไปนี้เป็นวิธีแก้ไขเส้นทางภายในชุดการคลิป:
- วางเครื่องมือ 'การเลือกโดยตรง' ไว้เหนือเส้นทางผสมที่คุณต้องการแก้ไขภายในมาสก์

- คลิกที่โครงร่างเส้นทางเมื่อปรากฏขึ้นเพื่อเลือก

- แก้ไขเส้นทางการตัด

เพิ่มหรือลบวัตถุออกจาก Clipping Mask
หลังจากตรวจทานแล้ว คุณอาจต้องการเพิ่มหรือลบวัตถุออกจากอาร์ตเวิร์กที่ถูกมาสก์ ทำตามคำแนะนำด้านล่างเพื่อเพิ่มวัตถุ:
- เปิดแผง 'เลเยอร์'
- วางตำแหน่งรายการใหม่ไว้ด้านบนของวัตถุที่มาสก์

- เปิดใช้งานเครื่องมือ 'การเลือกโดยตรง' และตรวจสอบให้แน่ใจว่ามีเครื่องมืออยู่

- สร้างหน้ากากใหม่

- วัตถุที่เพิ่มจะปรากฏในมาสก์ใหม่

เคล็ดลับการทำหน้ากากตัด
มีจุดที่ควรทราบเมื่อใช้คลิปปิ้งมาส์ก เคล็ดลับด้านล่างจะช่วยให้คุณใช้เครื่องมือนี้ได้อย่างมีประสิทธิภาพเพื่อผลลัพธ์ที่ดีที่สุด:
- ตรวจสอบให้แน่ใจว่าเส้นทางการตัดอยู่ด้านบนของวัตถุที่คุณต้องการตัดเสมอ
- บนรูปแบบการตัดจะมีได้เพียงเส้นทางเดียวเท่านั้น
- คุณสามารถคลิปวัตถุได้มากกว่าหนึ่งชิ้นในรูปแบบการคลิป
- รายการที่ถูกตัดทั้งหมดจะต้องปรากฏในเลเยอร์เดียวกัน
คำถามที่พบบ่อย
ทำไม clipping mask ของฉันถึงไม่ยอมทำงาน?
คุณอาจไม่ได้ร่างเส้นทางการตัดเวกเตอร์สำหรับวัตถุของคุณ มาสก์รูปวาดสามารถได้มาจากวัตถุเวกเตอร์เท่านั้น
คุณสามารถลบรูปวาดมาสก์ใน Illustrator ได้หรือไม่?
ใช่. คุณสามารถยกเลิกเอฟเฟกต์ได้หากคุณไม่พอใจกับผลลัพธ์ของรูปแบบการตัด เพียงเลือกและคลิกขวาที่วัตถุ จากนั้นเลือกตัวเลือก “Release Clipping Mask”
หน้ากากตัดแบบผสมคืออะไร?
นี่คือโครงร่างของวัตถุที่สร้างขึ้นโดยการจัดกลุ่มวัตถุเหล่านั้นเพื่อสร้างเส้นทางผสมเดียว
ยกระดับกระบวนการสร้างสรรค์ของคุณ
Adobe ออกแบบเครื่องมือ Clipping Mask เป็นหลักเพื่อช่วยนักออกแบบวางรูปแบบภายในวัตถุ แต่มันเริ่มมีประโยชน์มากขึ้นสำหรับฟังก์ชันใหม่ๆ มากมายที่กลายเป็นสิ่งจำเป็นในด้านการออกแบบ การเรียนรู้วิธีสร้าง clipping masks ใน Illustrator อาจดูล้นหลามสำหรับนักออกแบบกราฟิกบางคน อาจต้องใช้การฝึกฝนสักเล็กน้อยเพื่อทำให้ทักษะสมบูรณ์แบบ แต่ท้ายที่สุดแล้ว การออกแบบที่น่าทึ่งสามารถตอบโจทย์งานศิลปะของคุณต้องการได้ไม่ซ้ำใคร เป็นเครื่องมือที่ยอดเยี่ยมที่ทำให้การสร้างกราฟิกเป็นเรื่องสนุก
คุณตื่นเต้นที่จะสำรวจแง่มุมใดของ Clipping Mask ใน Illustrator คุณจะแนะนำให้นักออกแบบกราฟิกคนอื่นๆ ลองใช้เครื่องมือนี้หรือไม่ เพราะเหตุใด แจ้งให้เราทราบในส่วนความเห็นด้านล่าง