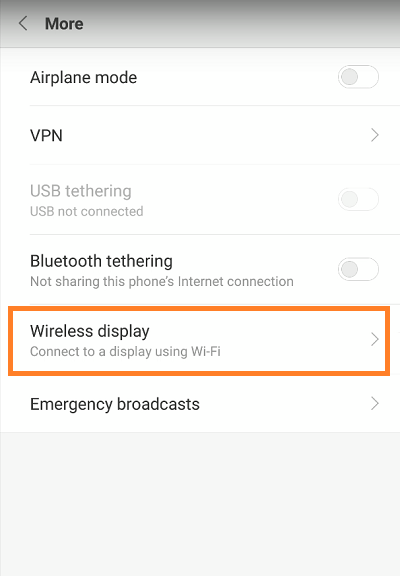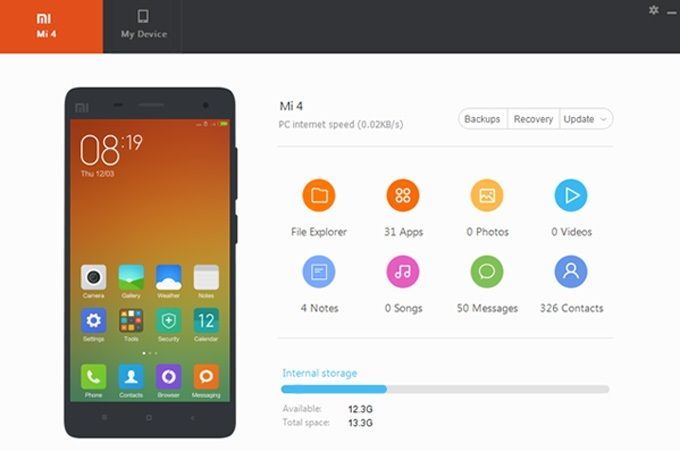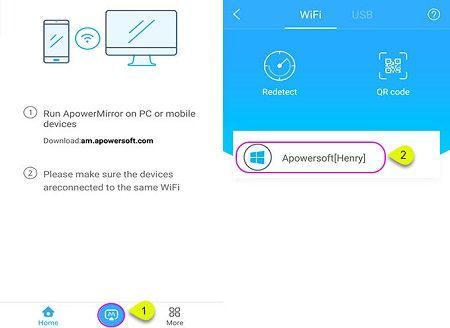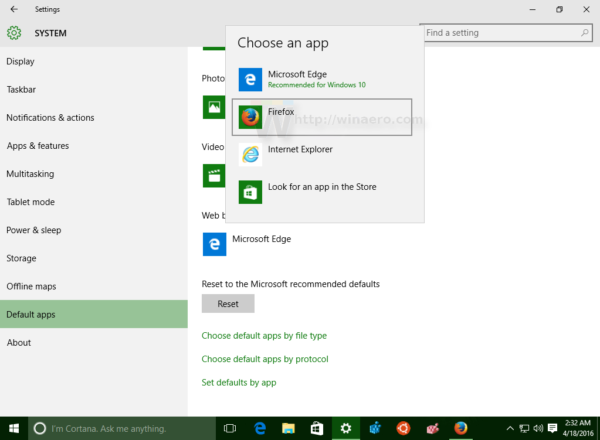Xiaomi Redmi Note 4 ให้ผู้ใช้แชร์หน้าจอกับทั้งสมาร์ททีวีและพีซี ในบทความนี้ เราจะตรวจสอบวิธีที่ดีที่สุดและง่ายที่สุดในการเชื่อมต่อโทรศัพท์ของคุณกับอุปกรณ์ทั้งสองเครื่อง

เชื่อมต่อกับทีวี
วิธีที่ง่ายที่สุดในการเชื่อมต่อ Xiaomi Redmi Note 4 กับสมาร์ททีวีของคุณคือผ่านการตั้งค่าของโทรศัพท์ นี่คือวิธีการ:
เปิดเมนูหลักของทีวี
เลือกแท็บ Wi-Fi
เปิดใช้งาน Wi-Fi
ค้นหาตัวเลือกการสะท้อนหน้าจอและเปิดใช้งาน
ปลดล็อก Redmi Note 4 ของคุณ
แตะไอคอนการตั้งค่าบนหน้าจอหลักของโทรศัพท์
เมื่ออยู่ในเมนูการตั้งค่า ให้ค้นหาแท็บเพิ่มเติมแล้วแตะที่แท็บนั้น
ในส่วนเพิ่มเติม ให้เลือกแท็บการแสดงผลแบบไร้สาย
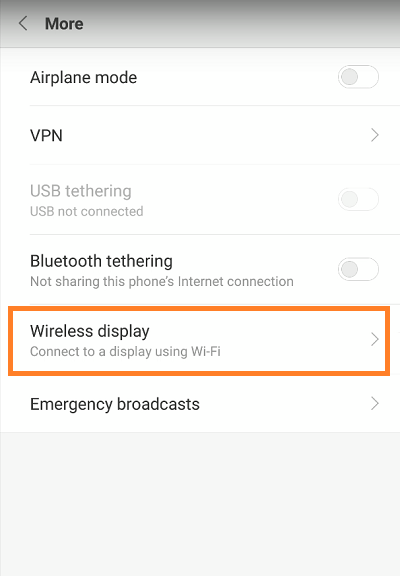
โทรศัพท์ของคุณจะนำเสนอรายการอุปกรณ์ที่พร้อมใช้งาน เลือกรายการที่คุณต้องการออกอากาศหน้าจอ Redmi Note 4 ของคุณและแตะที่ชื่อ
โทรศัพท์จะเริ่มกระบวนการเชื่อมต่อ
เมื่อกระบวนการเชื่อมต่อเสร็จสิ้น ทีวีของคุณจะแสดงหน้าจอ Redmi Note 4 ของคุณ
เชื่อมต่อกับพีซี
ชุดพีซีของฉัน
Xiaomi Redmi Note 4 ยังให้คุณแชร์หน้าจอกับพีซีของคุณได้ วิธีที่ใช้บ่อยที่สุดคือผ่านแอป Mi PC Suite ที่เป็นกรรมสิทธิ์ของ Xiaomi นี่คือขั้นตอน:
วิธีบล็อกคนในหน้าธุรกิจ facebook
ไปที่ Mi PC Suite's เว็บไซต์อย่างเป็นทางการ และดาวน์โหลดแอปลงในคอมพิวเตอร์ของคุณ
แตะที่ไอคอนการตั้งค่าและทำตามคำแนะนำ
เมื่อขั้นตอนการตั้งค่าเสร็จสิ้น ให้ดับเบิลคลิกที่ไอคอนของแอปเพื่อเปิด
เชื่อมต่อ Redmi Note 4 กับคอมพิวเตอร์ผ่านสาย USB
Mi PC Suite จะแสดงหน้าสรุปของโทรศัพท์ของคุณและเสนอสามตัวเลือกแก่คุณ – ภาพหน้าจอ รีเฟรช และ screencast
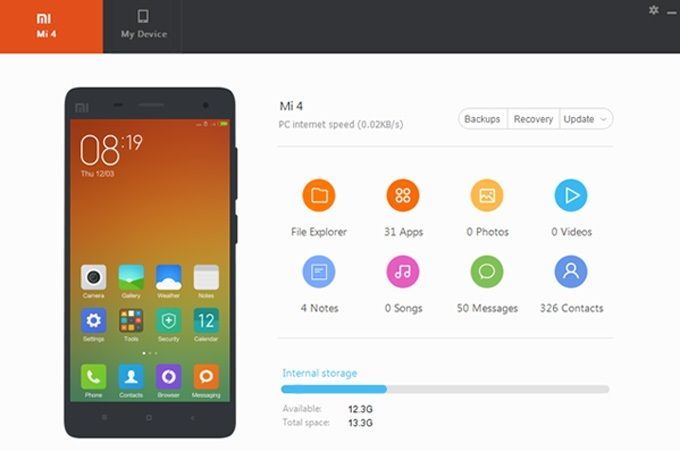
เลือกตัวเลือก screencast
จากนั้นคุณควรเห็นหน้าจอโทรศัพท์ของคุณบนจอมอนิเตอร์ของพีซี
กระจกแอร์พาวเวอร์
นอกจาก Mi PC Suite อย่างเป็นทางการแล้ว คุณสามารถใช้แอพของบริษัทอื่นได้มากมาย บางแอพฟรีและบางแอพก็ไม่มี เพื่อสะท้อนหน้าจอโทรศัพท์ของคุณไปยังพีซี AirpowerMirror เป็นหนึ่งในตัวเลือกยอดนิยม แม้แต่เวอร์ชันฟรีของแอปก็ยังสามารถสะท้อนหน้าจอได้ นี่คือวิธีการทำผ่าน USB:
ดาวน์โหลด และติดตั้งแอป AirpowerMirror บนพีซีของคุณ
เปิดแอป
เปิดใช้งานการแก้ไขข้อบกพร่อง USB บน Redmi Note 4 ของคุณ
เชื่อมต่อโทรศัพท์กับพีซีของคุณ
หากป๊อปอัปปรากฏขึ้น ให้เลือกตัวเลือกอนุญาตจากคอมพิวเตอร์เครื่องนี้เสมอ แล้วแตะตกลง
หากการติดตั้งแอพไม่เริ่มต้นโดยอัตโนมัติ ดาวน์โหลด แอพและติดตั้งด้วยตนเองบน Redmi Note 4 ของคุณ
เมื่อติดตั้งแอปแล้ว ให้แตะที่แอปนั้นบนหน้าจอโฮมของโทรศัพท์
แตะปุ่มเริ่มเลย

นี่คือขั้นตอนสำหรับเส้นทาง Wi-Fi:
ดาวน์โหลดและติดตั้งแอพ AirpowerMirror บนพีซีของคุณ
เชื่อมต่อพีซีของคุณและ Redmi Note 4 กับเครือข่าย Wi-Fi เดียวกัน
ดาวน์โหลดและติดตั้งแอพในโทรศัพท์ของคุณ
เปิดแอปบน Redmi Note 4 ของคุณ
แตะไอคอนมิเรอร์ โทรศัพท์ของคุณจะสแกนหาอุปกรณ์ที่พร้อมใช้งาน
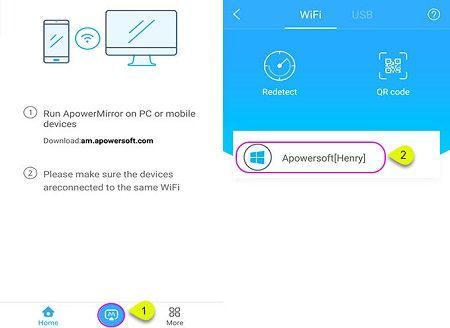
เลือกพีซีของคุณ (ชื่อจะขึ้นต้นด้วย Apowersoft)
แตะปุ่มเริ่มเลย
คำพูดสุดท้าย
ในกรณีที่คุณต้องการหน้าจอที่ใหญ่ขึ้นเพื่อดูรูปภาพหรือเล่นเกม Redmi Note 4 มีตัวเลือกมากมาย ทำตามขั้นตอนที่วางไว้ในบทช่วยสอนนี้ แล้วคุณจะได้เพลิดเพลินกับเกมและรูปภาพบนหน้าจอขนาดใหญ่ในเวลาไม่นาน