วิธีการ System Unattended Sleep Timeout เป็น Power Options ใน Windows 10
Windows 10 มาพร้อมกับตัวเลือกพลังงานที่ซ่อนอยู่ที่เรียกว่าระบบหมดเวลาพักเครื่องโดยอัตโนมัติ. ระบุช่วงเวลาก่อนที่ระบบจะเข้าสู่โหมดสลีปโดยอัตโนมัติหลังจากตื่นจากโหมดสลีปในสภาวะที่ไม่มีใครดูแล วิธีทำให้มองเห็นและเข้าถึงได้จาก Windows 10 Power Options
การโฆษณา
เป็นที่ทราบกันดีอยู่แล้วว่าฮาร์ดแวร์ต่างๆสามารถปลุกพีซี Windows 10 ของคุณจากโหมดสลีปได้ โดยเฉพาะอย่างยิ่งอะแดปเตอร์เครือข่าย (LAN) และ LAN ไร้สายของคุณ อุปกรณ์อินเทอร์เฟซของมนุษย์เช่นเมาส์แป้นพิมพ์ลายนิ้วมือและอุปกรณ์บลูทู ธ บางชนิดสามารถปลุกพีซีของคุณได้
หากระบบตื่นจากโหมดสลีปเนื่องจากเหตุการณ์ที่กำหนดเวลาไว้หรือเหตุการณ์ปลุกบน LAN (WoL) ระบบจะใช้ค่าการหมดเวลาของโหมดสลีปโดยไม่ได้ใช้งาน หากคุณปลุกพีซีของคุณด้วยตนเองไฟล์ หมดเวลาการนอนหลับไม่ได้ใช้งาน ค่าจะถูกใช้แทน
ทางเลือกระบบหมดเวลาพักเครื่องโดยอัตโนมัติพร้อมใช้งานใน Windows Vista SP1 และ Windows รุ่นที่ใหม่กว่า ค่าของมันคือจำนวนวินาทีที่เริ่มจาก 0 (ไม่ใช้งานเพื่อเข้าสู่โหมดสลีป)
โดยค่าเริ่มต้นจะซ่อนอยู่ในตัวเลือกการใช้พลังงานดังนั้นคุณจึงสามารถเปิดใช้งานได้ตามที่อธิบายไว้ด้านล่าง คุณสามารถเพิ่มหรือลบออกจาก Power Options โดยใช้ Registry tweak หรือ powercfg ในบทความนี้เราจะทบทวนทั้งสองวิธี
ในการระบบการหมดเวลาพักเครื่องโดยอัตโนมัติเป็นตัวเลือกการใช้พลังงานใน Windows 10
- เปิดไฟล์ พร้อมท์คำสั่งที่ยกระดับ .
- พิมพ์หรือคัดลอกวางคำสั่งต่อไปนี้:
powercfg - แอตทริบิวต์ SUB_SLEEP 7bc4a2f9-d8fc-4469-b07b-33eb785aaca0 -ATTRIB_HIDE.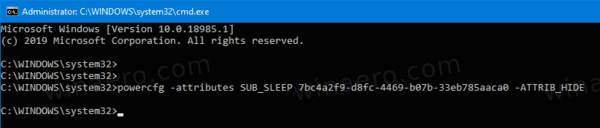
- ขณะนี้ตัวเลือก System Unattended Sleep Timeout พร้อมใช้งานแล้วในไฟล์ แอพเพล็ตตัวเลือกพลังงาน .
- ในการเลิกทำการเปลี่ยนแปลงให้ใช้คำสั่งต่อไปนี้:
powercfg - แอตทริบิวต์ SUB_SLEEP 7bc4a2f9-d8fc-4469-b07b-33eb785aaca0 + ATTRIB_HIDE.
คุณทำเสร็จแล้ว ในภาพหน้าจอต่อไปนี้ไฟล์ระบบหมดเวลาพักเครื่องโดยอัตโนมัติตัวเลือกคือเพิ่มในตัวเลือกการใช้พลังงาน

หากคุณมีแล็ปท็อปคุณจะสามารถตั้งค่าพารามิเตอร์นี้ทีละเครื่องเมื่อใช้แบตเตอรี่และเมื่อเสียบปลั๊ก
หรือคุณสามารถใช้ Registry tweak
วิธีลบเมลทั้งหมดในgmail
เพิ่ม System Unattended Sleep Timeout ไปที่ Power Options ใน Registry
- เปิด Registry Editor .
- ไปที่คีย์ต่อไปนี้:
HKEY_LOCAL_MACHINE SYSTEM CurrentControlSet Control Power PowerSettings 238C9FA8-0AAD-41ED-83F4-97BE242C8F20 7bc4a2f9-d8fc-4469-b07b-33eb785aaca0. เคล็ดลับ: คุณทำได้ เข้าถึงคีย์รีจิสทรีที่ต้องการได้ด้วยคลิกเดียว . - ในบานหน้าต่างด้านขวาเปลี่ยนไฟล์คุณลักษณะค่า DWORD 32 บิตเป็น 0 เพื่อเพิ่ม ดูภาพหน้าจอต่อไปนี้:
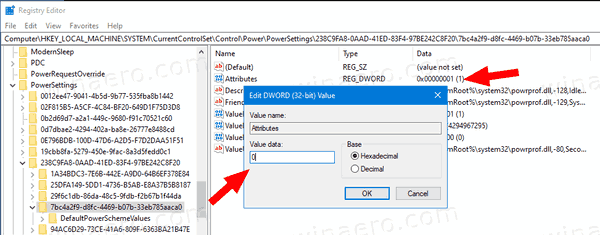
- เมื่อคุณทำการเปลี่ยนแปลงเหล่านี้การตั้งค่าจะปรากฏในตัวเลือกการใช้พลังงาน
- ข้อมูลค่า 1 จะลบตัวเลือก
เสร็จแล้ว!
เคล็ดลับ: คุณทำได้ เปิดการตั้งค่าขั้นสูงของแผนการใช้พลังงานโดยตรงใน Windows 10 .
เพื่อประหยัดเวลาของคุณคุณสามารถดาวน์โหลดไฟล์ Registry ที่พร้อมใช้งานเหล่านี้:
ดาวน์โหลดไฟล์ Registry
แค่นั้นแหละ.
บทความที่เกี่ยวข้อง:
- เพิ่ม Allow Sleep with Remote Opens Power Option ใน Windows 10
- สร้างรายงานการศึกษาการนอนหลับใน Windows 10
- วิธีค้นหาสถานะสลีปที่มีอยู่ใน Windows 10
- ปิดการใช้งาน Sleep Password ใน Windows 10
- สร้าง Shutdown, Restart, Hibernate และ Sleep Shortcuts ใน Windows 10
- ค้นหาฮาร์ดแวร์ที่สามารถปลุก Windows 10 ได้
- วิธีป้องกัน Windows 10 ตื่นจากโหมดสลีป

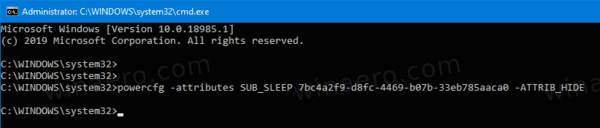

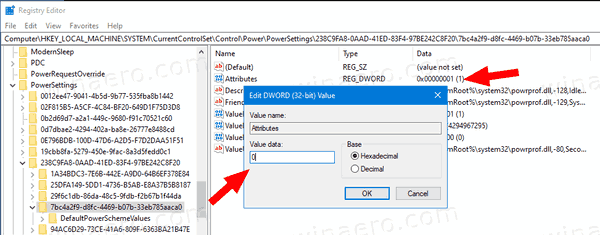







![วิธีติดตั้ง VPN บนเราเตอร์ [แบรนด์หลักทั้งหมด]](https://www.macspots.com/img/security-privacy/06/how-install-vpn-router.png)
