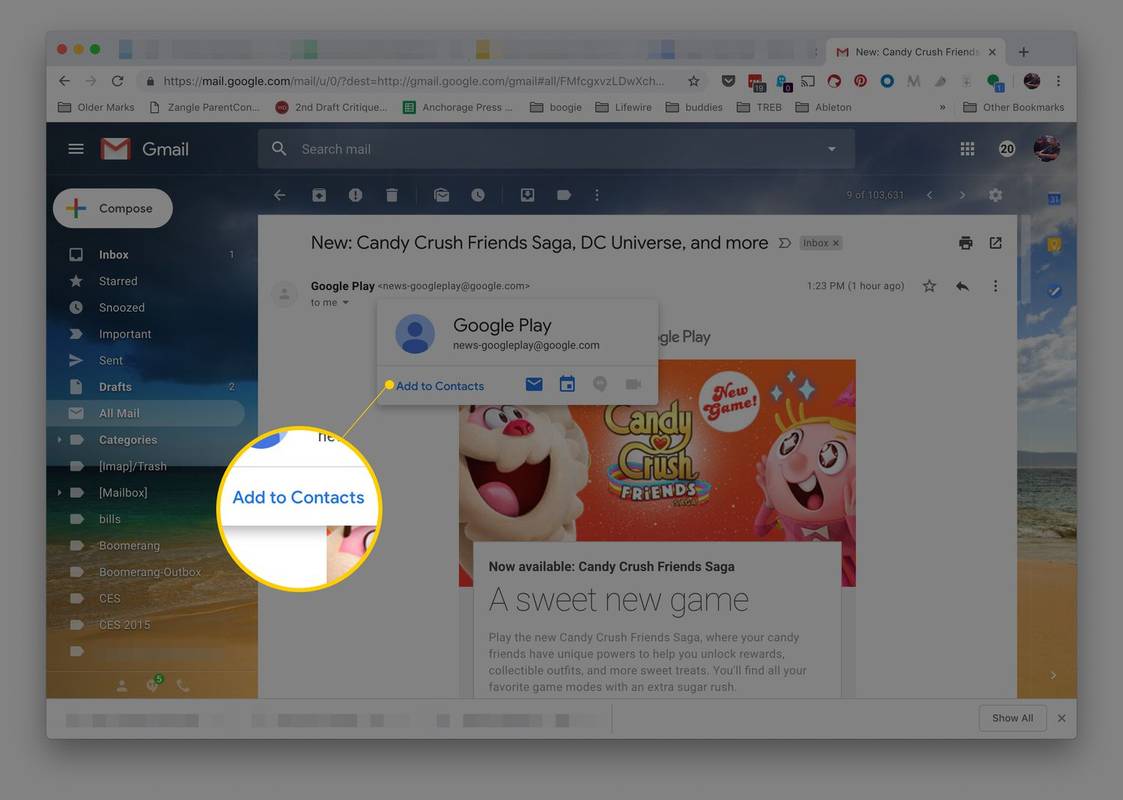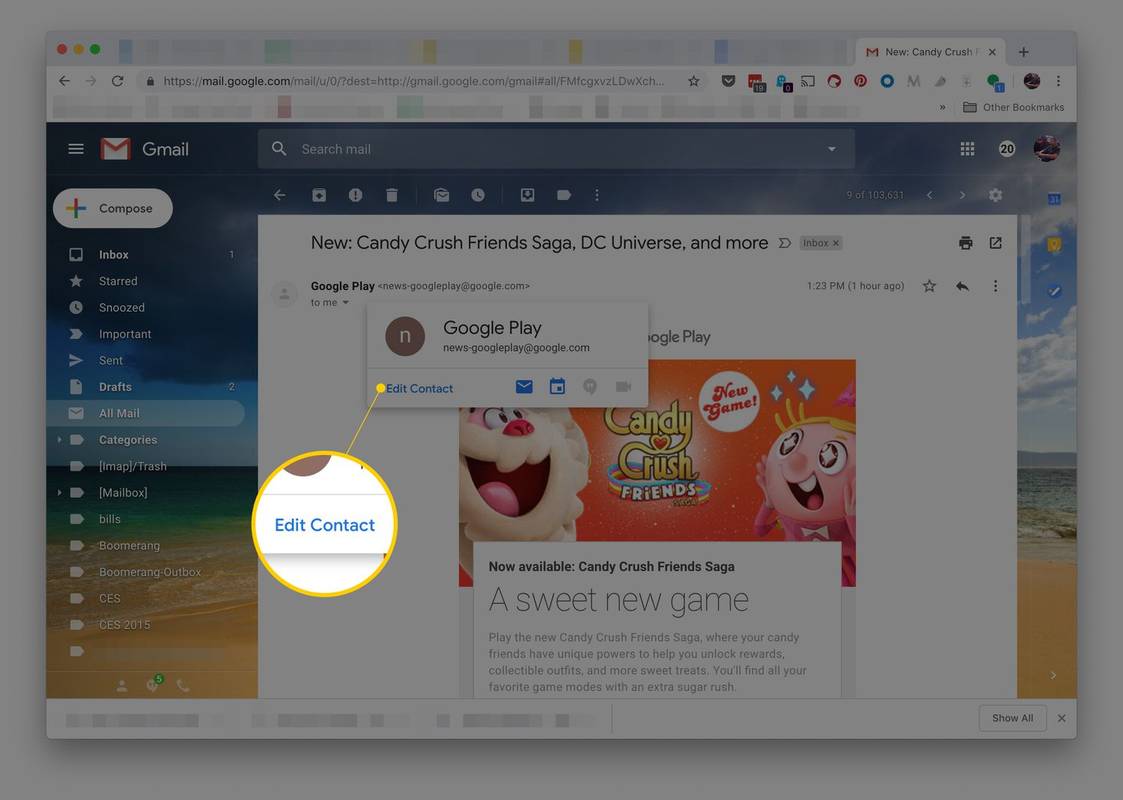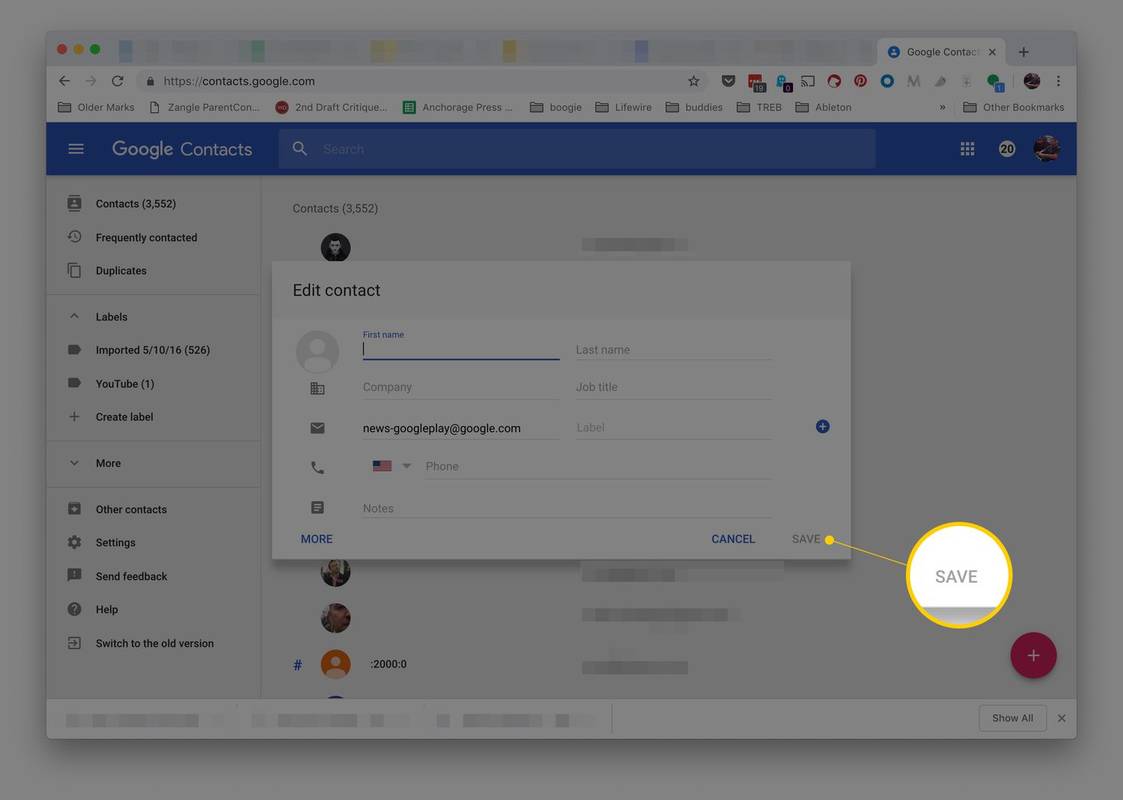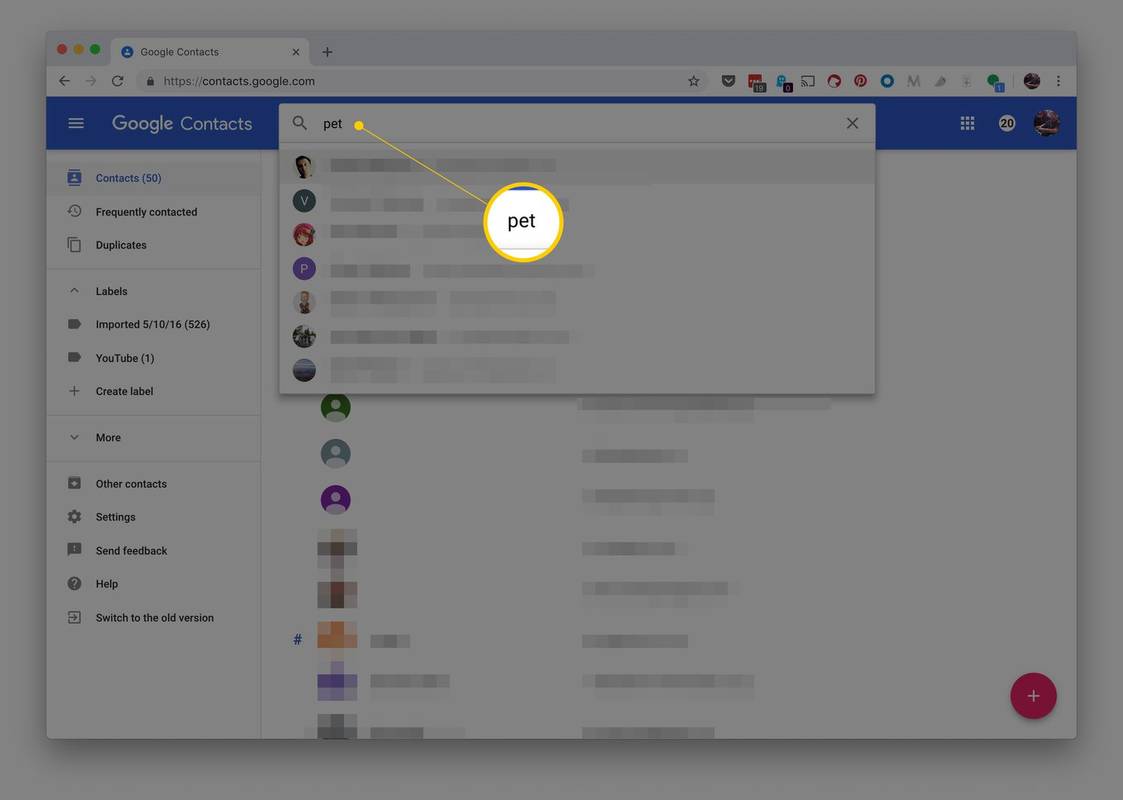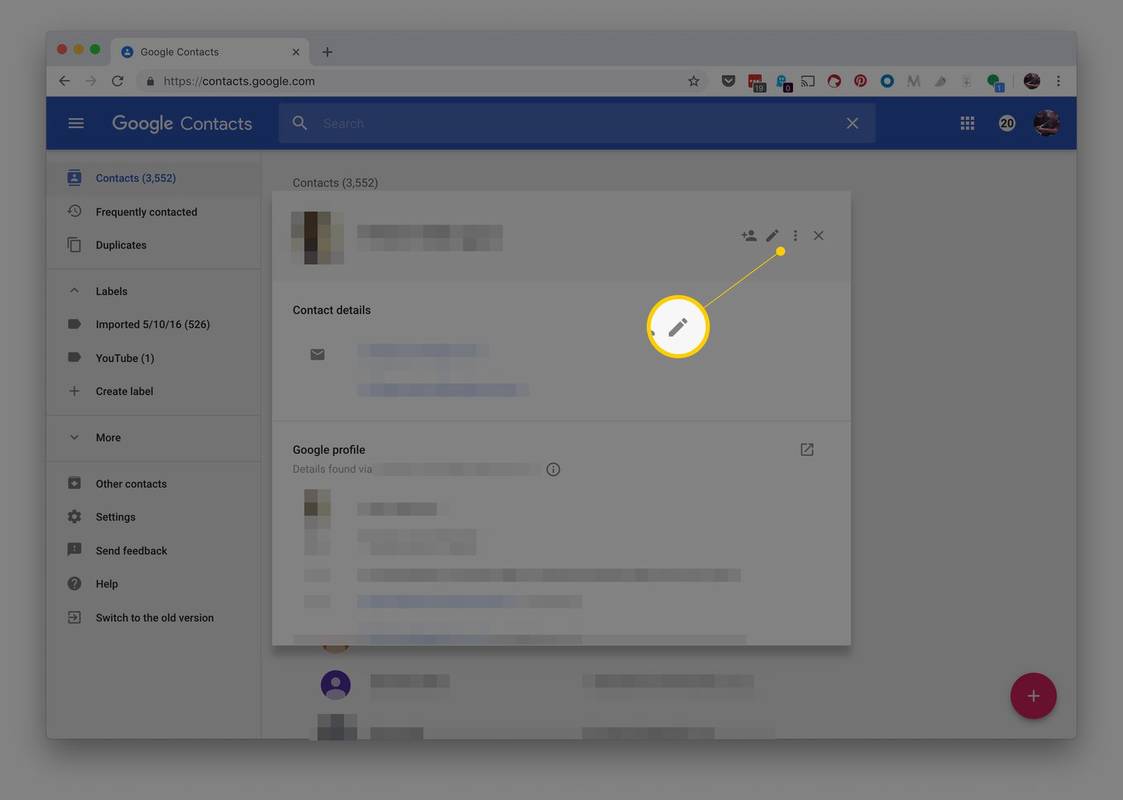สิ่งที่ต้องรู้
- เปิดข้อความ วางเคอร์เซอร์เหนือผู้ส่ง และเลือก เพิ่มในรายชื่อผู้ติดต่อ .
- เลือก แก้ไขการติดต่อ เพื่อเพิ่มข้อมูลเพิ่มเติมเกี่ยวกับพวกเขา
- หากต้องการแก้ไขผู้ติดต่อในภายหลัง ให้ค้นหาผู้ติดต่อแล้วเลือก ดินสอ ไอคอนถัดจากชื่อของพวกเขา
บทความนี้จะอธิบายวิธีเพิ่มที่อยู่อีเมลในสมุดติดต่อ Gmail ของคุณ จากนั้นแก้ไขที่อยู่ติดต่อเพื่อเพิ่มข้อมูลเพิ่มเติม เช่น ชื่อ คำแนะนำใช้กับ Gmail บนเดสก์ท็อปผ่านเบราว์เซอร์
วิธีเพิ่มที่อยู่อีเมลในที่อยู่ติดต่อ Gmail ของคุณ
นอกเหนือจากการทำให้ข้อมูลผู้ติดต่อใหม่พร้อมใช้งานบนอุปกรณ์อื่นแล้ว อีกเหตุผลหนึ่งในการเพิ่มผู้ติดต่อใน Gmail คือเพื่อให้ Google จดจำผู้ติดต่อเหล่านั้นและไม่ถูกส่งไปยังสแปม ต่อไปนี้เป็นวิธีเพิ่มที่อยู่อีเมลในรายชื่อติดต่อ Gmail ของคุณ
-
เปิดข้อความจากผู้ส่งที่คุณต้องการบันทึกเป็นผู้ติดต่อใน Gmail
-
วางเคอร์เซอร์ไว้เหนือชื่อผู้ส่งที่ด้านบนของอีเมล
-
เลือก เพิ่มในรายชื่อผู้ติดต่อ บนบานหน้าต่างป๊อปอัป
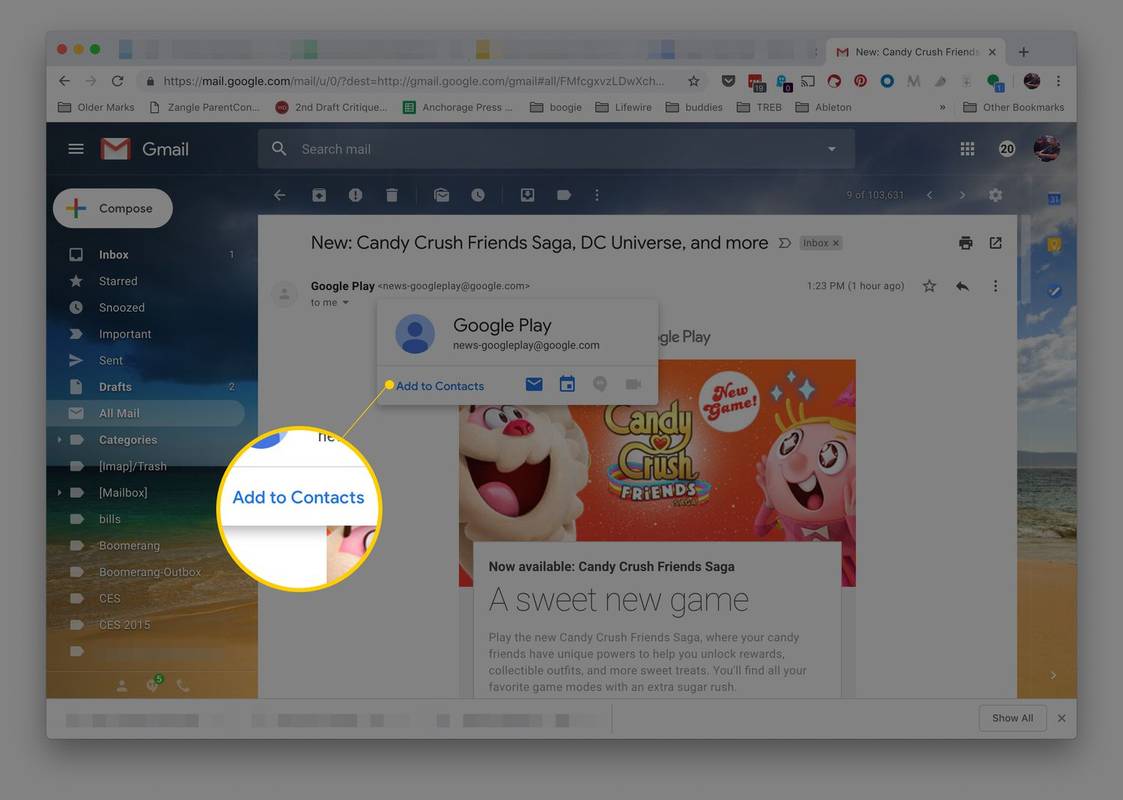
-
หากต้องการเพิ่มข้อมูลเพิ่มเติมเกี่ยวกับผู้ติดต่อนี้ ให้เลือก แก้ไขการติดต่อ . ป้อนชื่อผู้ส่งและข้อมูลอื่น ๆ ที่คุณมีสำหรับบุคคลนั้น คุณไม่จำเป็นต้องกรอกข้อมูลทุกช่อง คุณสามารถเพิ่มข้อมูลในภายหลังได้ตลอดเวลา
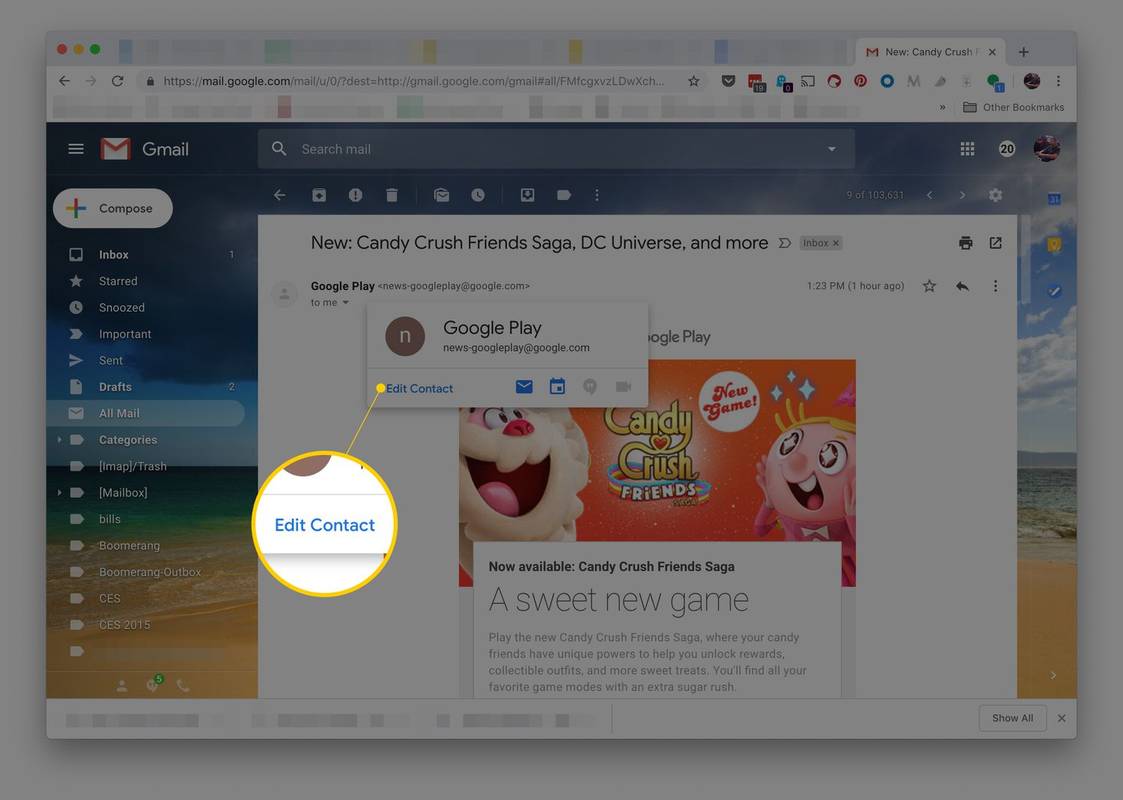
-
หลังจากเพิ่มข้อมูลทั้งหมดที่คุณต้องการแล้ว บันทึก ผู้ติดต่อใหม่
เมื่อคุณพิมพ์ตัวอักษรหนึ่งหรือสองตัวลงใน ถึง เมื่อคุณเขียนอีเมลใหม่ Gmail จะกรอกข้อมูลในช่องโดยอัตโนมัติตามรายชื่อติดต่อที่ตรงกัน ดังนั้นคุณจึงไม่ต้องค้นหาที่อยู่ในรายชื่อผู้ติดต่อด้วยตนเอง หากคุณไม่ได้บันทึกที่อยู่ Gmail ก็ไม่สามารถทำได้
เพลงอะไรในวิดีโอ youtube นี้
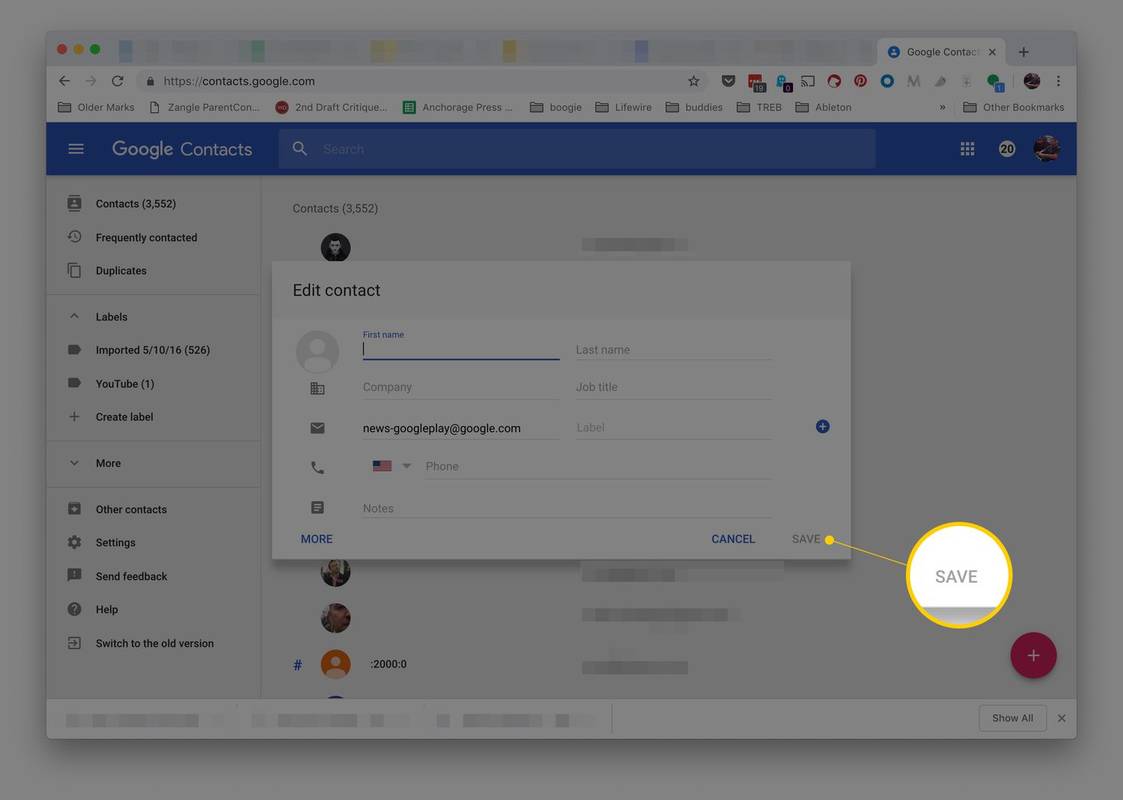
เข้าถึงผู้ติดต่อใน Gmail
เมื่อคุณพร้อมที่จะขยายหรือแก้ไขข้อมูลที่คุณมีสำหรับผู้ติดต่อของคุณ:
-
เริ่มพิมพ์ชื่อผู้ติดต่อหรือที่อยู่อีเมลในช่องค้นหา Gmail จะแนะนำผู้ติดต่อที่ตรงกัน หาก Gmail ไม่แนะนำผู้ติดต่อที่ถูกต้อง ให้เลือกรายการที่ถูกต้องในผลการค้นหา
วิธีดูประวัติการค้นหา Google ของคุณ
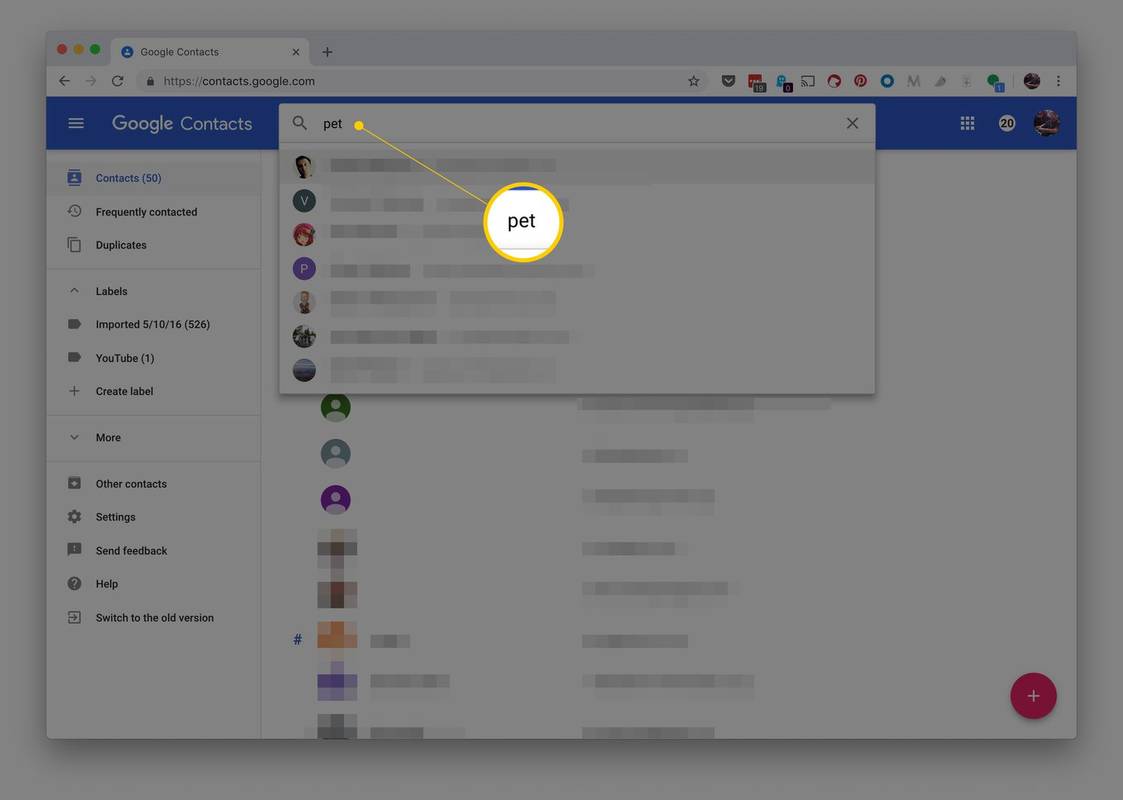
-
รายละเอียดของผู้ติดต่อจะปรากฏขึ้น เลือก ดินสอ ไอคอนเพื่อแก้ไขผู้ติดต่อ
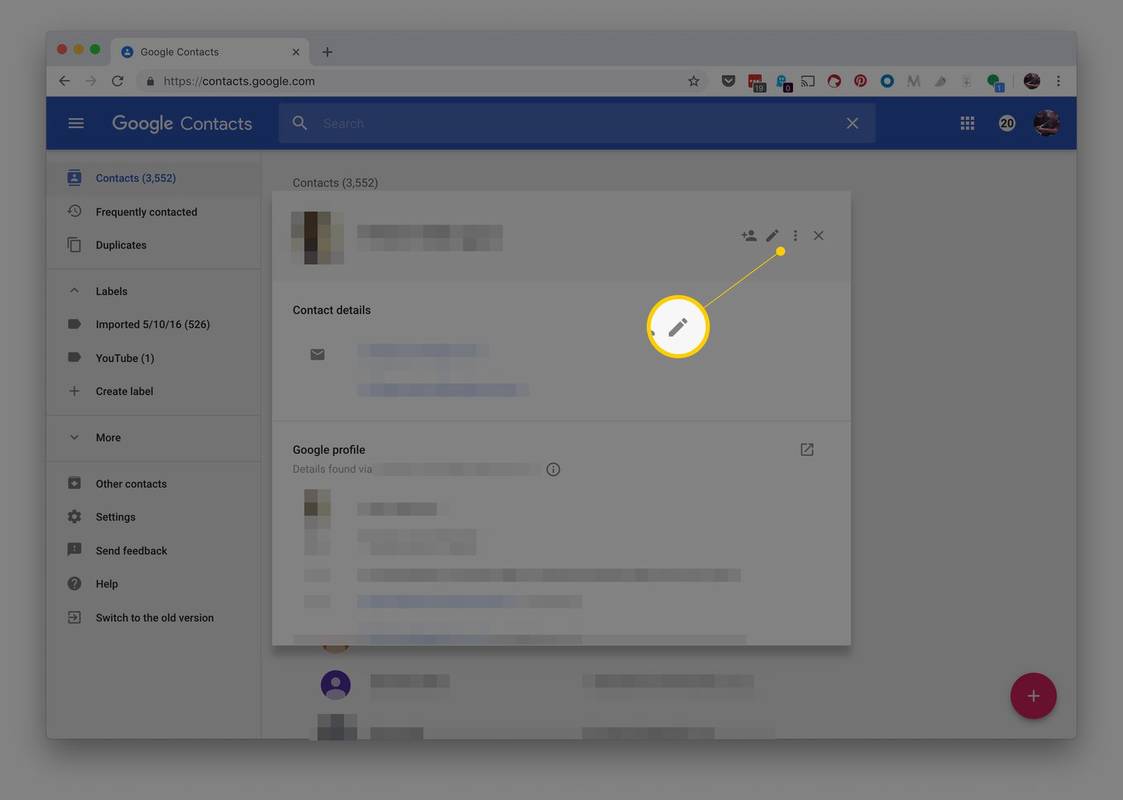
-
ทำการเปลี่ยนแปลงหรือเพิ่มเติมที่ต้องการ เลือก แสดงมากขึ้น ที่ด้านล่างของหน้าจอผู้ติดต่อเพื่อดูฟิลด์เพิ่มเติม
-
เลือก บันทึก .
เกี่ยวกับ Google Contacts
เมื่อคุณป้อนผู้ส่งลงใน Google Contacts ข้อมูลจะซิงค์กับคอมพิวเตอร์และอุปกรณ์เคลื่อนที่ทั้งหมดของคุณ ดังนั้นจึงสามารถใช้ได้ทุกที่และอุปกรณ์ใดก็ตามที่คุณใช้
เชี่ยวชาญ Gmail ด้วยเคล็ดลับ เทคนิค และบทช่วยสอนเหล่านี้หลังจากที่คุณมีกลุ่มรายการแล้ว คุณสามารถจัดระเบียบ ตรวจสอบ และรวมรายการเหล่านั้นได้ คุณสามารถสร้างรายชื่ออีเมลส่วนตัวเพื่อส่งข้อความถึงกลุ่มได้โดยไม่ต้องป้อนที่อยู่อีเมลทั้งหมด คุณสามารถเพิ่มที่อยู่ใหม่ในกลุ่ม Gmail ได้ตลอดเวลา
คำถามที่พบบ่อย- ฉันจะลบผู้ติดต่อออกจาก Gmail ได้อย่างไร
หากต้องการลบผู้ติดต่อออกจากรายชื่อผู้ติดต่อ Gmail ให้เปิด Google Contacts จากนั้นค้นหารายการที่คุณต้องการลบ จากนั้นเลือก ไอคอนสามจุด เหนือรายการ จากนั้นเลือก ลบ และยืนยันโดยเลือก ลบ อีกครั้ง.
- ฉันจะสร้างกลุ่มผู้ติดต่อใน Gmail ได้อย่างไร
เปิด Gmail แล้วเลือก ไอคอนตารางของ Google Apps ที่มุมขวาบน จากนั้นเลือก รายชื่อผู้ติดต่อ . เลือกผู้ติดต่อที่จะเพิ่มและเลือก จัดการป้ายกำกับ (ลูกศรชี้ขวา) > ตั้งค่าหรือสร้างป้ายกำกับกลุ่ม > นำมาใช้ . ทำซ้ำสำหรับผู้ติดต่อทั้งหมดที่คุณต้องการเพิ่มเข้ากลุ่ม
- ฉันจะส่งออกที่อยู่ติดต่อของฉันจาก Gmail ได้อย่างไร
หากต้องการส่งออกที่อยู่ติดต่อ Gmail ของคุณ ให้เปิด Google Contacts แล้วเลือก ส่งออก จากนั้นเลือก รายชื่อผู้ติดต่อ เพื่อส่งออกสมุดที่อยู่ทั้งหมดของคุณหรือ ผู้ติดต่อที่เลือก เพื่อส่งออกรายการเฉพาะ เลือกรูปแบบที่คุณต้องการ จากนั้นเลือก ส่งออก .