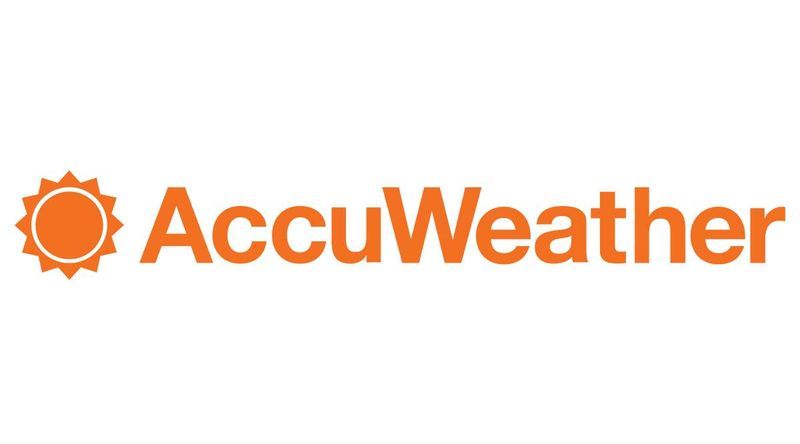ในบางครั้ง คุณอาจต้องการทดสอบกับเครื่องมือค้นหาต่างๆ เพื่อให้ได้ผลลัพธ์ที่แตกต่างกันสำหรับข้อความค้นหาของคุณ เสิร์ชเอ็นจิ้นบางตัวเสนอการจัดอันดับเว็บไซต์และคุณสมบัติที่แตกต่างกัน เช่น เกตเวย์ VPN ที่ผสานรวม แม้ว่า Google จะยังคงเป็นตัวเลือกยอดนิยมสำหรับผู้ใช้จำนวนมาก แต่เสิร์ชเอ็นจิ้นอื่นๆ ก็มีให้บริการอย่างกว้างขวางและสามารถใช้ร่วมกันหรือแทนที่ Google ได้
หากคุณคิดว่า Google Chrome ให้บริการ Google Search เป็นเครื่องมือค้นหาเท่านั้น คุณจะคิดผิด Google Chrome เข้ากันได้กับเครื่องมือค้นหาอื่น ๆ อีกมากมาย
ในบทความนี้ เราจะอธิบายวิธีเปลี่ยนเครื่องมือค้นหาเริ่มต้นใน Chrome บนพีซีหรืออุปกรณ์มือถือของคุณ
วิธีเปลี่ยนเครื่องมือค้นหาเริ่มต้นบน Chrome
Google Chrome เป็นเบราว์เซอร์ที่ได้รับความนิยมมากที่สุดตัวหนึ่ง และดูเหมือนว่าจะไม่ค่อยๆ หายไปจากการมีคู่แข่งรายใหม่เข้ามา เมื่อคุณติดตั้ง Google Chrome เป็นครั้งแรก ระบบจะตั้งค่า Google Search เป็นเบราว์เซอร์เริ่มต้น
การติดตั้งโปรแกรมอื่นในภายหลังสามารถเปลี่ยนเครื่องมือค้นหาเริ่มต้นได้ หรือคุณอาจต้องการลองเครื่องยนต์ใหม่ๆ ตามที่ระบุไว้ข้างต้น เราจะแสดงตัวเลือกสองสามวิธีในการเปลี่ยนเครื่องมือค้นหาเริ่มต้นบนพีซีและอุปกรณ์มือถือ
วิธีเปลี่ยนเครื่องมือค้นหาเริ่มต้นบน Chrome บนพีซี
ขั้นตอนในการเปลี่ยนเครื่องมือค้นหาใน Chrome ไม่ได้แตกต่างกันอย่างมากระหว่างอุปกรณ์ Windows 10, Mac หรือ Chromebook เนื่องจาก Chrome ใช้ UI ที่คล้ายกันในอุปกรณ์ทั้งหมด ความแตกต่างที่สำคัญคือการค้นหาการตั้งค่าและการนำทางเมนู
มีสองวิธีในการเปลี่ยนเบราว์เซอร์เริ่มต้น ขึ้นอยู่กับสิ่งที่คุณต้องการเปลี่ยน สำหรับเบราว์เซอร์ทั่วไป เช่น Bing, Yahoo! หรือ Yandex (เบราว์เซอร์ที่เลือกของรัสเซีย) คุณต้องทำตามขั้นตอนเหล่านี้:
- เปิด Chrome

- คลิกไอคอนสามจุดที่มุมบนขวาของหน้าจอ จากนั้นเลือกการตั้งค่าในเมนูดรอปดาวน์ หรือคุณสามารถพิมพ์ chrome://settings/ (โดยไม่ใส่เครื่องหมายอัญประกาศ) ในแถบ URL

- ที่เมนูด้านซ้าย ให้เลือก เสิร์ชเอ็นจิ้น

- ไปที่บรรทัดแรกที่อ่านเครื่องมือค้นหาที่ใช้ในแถบที่อยู่ คลิกที่ลูกศรทางด้านขวา

- เลือกเครื่องมือค้นหาจากรายการ ควรมีเครื่องมือค้นหายอดนิยม เช่น Google, Bing, Yahoo!, Yandex และเอ็นจิ้นอื่นๆ ที่คุณเคยใช้มาก่อน

หากเครื่องมือค้นหาของคุณไม่ปรากฏในรายการนี้ คุณจะต้องเพิ่มด้วยตนเอง นี่คือสิ่งที่คุณต้องทำ:
- ใน Chrome ให้ไปที่เว็บไซต์ของเครื่องมือค้นหา

- คลิกที่ไอคอนสามจุดที่ด้านบนขวา จากนั้นเลือกการตั้งค่าในเมนูแบบเลื่อนลง หรือคุณสามารถพิมพ์ chrome://settings/ (โดยไม่ใส่เครื่องหมายอัญประกาศ) ในแถบ URL

- เลือกเครื่องมือค้นหาจากเมนูด้านซ้าย

- คลิกที่จัดการเครื่องมือค้นหา

- ค้นหาชื่อเครื่องมือค้นหาที่คุณเข้าชมในรายการ รายการอาจมีมากมาย ขึ้นอยู่กับประวัติการค้นหาของคุณ

- คลิกที่จุดสามจุดทางด้านขวาของรายการ

- เลือกทำให้เป็นค่าเริ่มต้น

- หากคุณแนะนำเครื่องมือค้นหาใหม่ด้วยวิธีนี้ Chrome จะจำไว้เป็นตัวเลือกในภายหลัง และคุณสามารถใช้วิธีแรกในการเข้าถึงได้ในกรณีที่คุณเปลี่ยนเครื่องมือค้นหาเริ่มต้นอีกครั้ง
วิธีเปลี่ยนเครื่องมือค้นหาเริ่มต้นบน Chrome บน Android
Google Chrome มีให้บริการเป็นแอปสำหรับ Android และมาพร้อมกับเครื่องมือค้นหาต่างๆ ให้เลือก ต่อไปนี้เป็นวิธีเปลี่ยนเครื่องมือค้นหาเริ่มต้น:
- เปิดแอป Google Chrome

- แตะจุดสามจุดที่มุม จากนั้นไปที่การตั้งค่า

- แตะบรรทัดที่อ่านเครื่องมือค้นหา ภายใต้บรรทัดนี้เป็นเอ็นจิ้นเริ่มต้นปัจจุบันที่ใช้

- Google Chrome สำหรับ Android จะมีรายการเอ็นจิ้นต่างๆ ให้เลือก รวมถึง Google, Bing, Yahoo! และเครื่องมือค้นหาที่คุณใช้สำหรับเบราว์เซอร์มือถืออื่นๆ

หากคุณต้องการเพิ่มเบราว์เซอร์ที่ไม่ได้อยู่ในรายการนี้ มีสองวิธีในการทำเช่นนี้:
วิธีหาวันเกิดของใครบางคนฟรี
- เปิดแอป Google Chrome

- ไปที่ URL ของเครื่องมือค้นหาที่คุณต้องการใช้

- เครื่องมือค้นหาส่วนใหญ่ที่เข้ากันได้กับ Chrome จะแสดงข้อความที่ด้านล่างของหน้าจอ หากคุณคลิกปุ่มเพิ่มลงใน Chrome ตอนนี้ Google Chrome จะสามารถเข้าถึงได้
- ทำตามขั้นตอนที่ 1-5 ด้านบนเพื่อเปลี่ยนเครื่องมือค้นหาเริ่มต้นเป็นเอ็นจิ้นที่คุณเพิ่งเพิ่มเข้าไป เครื่องยนต์ใหม่จะปรากฏในเมนูการเลือก

อีกวิธีหนึ่งในการเปลี่ยนเอ็นจิ้นเริ่มต้นบน Chrome คือการเปิดการซิงค์ระหว่าง Chrome บนอุปกรณ์มือถือและพีซีของคุณ ลงชื่อเข้าใช้ Chrome ด้วยอีเมลของคุณ และการตั้งค่าของคุณ (รวมถึงเครื่องมือค้นหาเริ่มต้น) จะมีผลกับอุปกรณ์ต่างๆ
วิธีตั้งค่า Chrome เป็นเบราว์เซอร์เริ่มต้น
หากคุณใช้ Chrome อยู่แล้ว อาจเป็นการดีที่สุดที่จะกำหนดให้เป็นเบราว์เซอร์เริ่มต้นของคุณ แม้ว่าข้อความแจ้งจะปรากฏขึ้นในครั้งแรกที่คุณติดตั้ง Chrome คุณอาจพลาดและยกเลิกได้ง่ายเมื่อคุณตั้งค่าพีซีให้ทำงานกับโปรแกรมที่จำเป็นทั้งหมด ด้วยวิธีนี้ อีเมล ไฟล์ HTML และลิงก์ทั้งหมดในเอกสารจะเปิดขึ้นใน Chrome โดยตรง นี่คือสิ่งที่คุณต้องทำ:
- เปิดการตั้งค่าของ Chrome โดยคลิกที่ไอคอนสามจุดที่มุมบนขวา จากนั้นเลือกการตั้งค่าจากเมนูแบบเลื่อนลง

- คลิกเพื่อเริ่มต้นเบราว์เซอร์บนเมนูด้านซ้าย

- คลิกที่ ทำให้เป็นค่าเริ่มต้น

- หากคุณไม่เห็นปุ่มนี้ แสดงว่า Chrome เป็นเบราว์เซอร์เริ่มต้นของคุณแล้ว

เหตุใดเครื่องมือค้นหาเริ่มต้นของฉันจึงเปลี่ยนไป
มีสาเหตุบางประการที่เครื่องมือค้นหาเริ่มต้นของคุณอาจเปลี่ยนแปลงโดยที่คุณไม่ได้ป้อนข้อมูล ผู้ใช้บางคนกำลังรายงานเครื่องมือค้นหา หรือแม้แต่โปรแกรม Chrome ทั้งหมด ไม่ทำงานตามที่ตั้งใจไว้ ซึ่งมักเกิดจากมัลแวร์หรือส่วนขยายที่ไม่ต้องการที่ติดตั้งใน Google Chrome ส่วนขยายเหล่านี้สามารถมาพร้อมกับการติดตั้งอื่นๆ
Termed PUP – โปรแกรมที่อาจไม่เป็นที่ต้องการ – ซอฟต์แวร์ประเภทนี้อาจแตกต่างจากมัลแวร์ที่ผู้ใช้มักจะต้องตกลงที่จะติดตั้ง อย่างไรก็ตาม คุณอาจไม่ทราบถึงผลกระทบทั้งหมดที่โปรแกรมจะมีต่อเบราว์เซอร์หรือคอมพิวเตอร์ของคุณ เว้นแต่คุณจะอ่านหน้าจอการติดตั้งและข้อตกลงในการดาวน์โหลด ซึ่งโดยทั่วไปแล้วจะข้ามไปเพื่อประหยัดเวลา การดาวน์โหลดซอฟต์แวร์ยอดนิยมจากเว็บไซต์ที่ไม่เป็นทางการนั้นเป็นอันตรายอย่างยิ่ง เนื่องจากการดาวน์โหลดเหล่านั้นมักรวมถึง PUP
PUP มักจะเป็นส่วนขยายหรือปลั๊กอินที่ติดตั้งในระบบหรือเบราว์เซอร์ มันสามารถนำเสนอตัวเองเป็นบางสิ่งที่แตกต่างกัน เช่น เสิร์ชเอ็นจิ้น โปรแกรมดึงโฆษณา โปรแกรมค้นหาคูปอง แถบเครื่องมือ ผู้ช่วยซื้อของ และอื่นๆ
โดยปกติแล้ว Google Chrome จะบันทึกส่วนขยายที่ติดตั้งไว้และจะแสดงส่วนขยายเหล่านั้นเมื่อคุณได้รับแจ้ง จากนั้น คุณสามารถลบส่วนขยายได้ด้วยตนเอง แม้ว่าอาจไม่ใช่การลบออกจากระบบโดยสมบูรณ์ และอาจปรากฏขึ้นอีกครั้งพร้อมกับการบูตระบบในครั้งต่อๆ ไป
วิธีที่เร็วที่สุดในการตรวจสอบว่าเครื่องมือค้นหาเริ่มต้นของคุณมีการเปลี่ยนแปลงโดยส่วนขยายหรือไม่คือการใช้โหมดไม่ระบุตัวตนเนื่องจากจะปิดใช้ส่วนขยาย เลือกไอคอนสามจุดที่มุมบนขวา จากนั้นคลิกที่โหมดไม่ระบุตัวตนในเมนูแบบเลื่อนลง หรือคุณสามารถกด Ctrl+Shift+N ด้วย Chrome เพื่อเปิดแท็บที่ไม่ระบุตัวตน
ต่อไปนี้เป็นวิธีลบส่วนขยายออกจาก Google Chrome:
- พิมพ์ chrome://extensions ในแถบ URL

- การดำเนินการนี้จะแสดงรายการส่วนขยายที่ติดตั้งอยู่ในปัจจุบันทั้งหมด ลูกสุนัขมักจะระบุตัวเองตามหน้าที่ของตน ถ้าคุณสังเกตเห็นส่วนขยายใหม่ที่คุณไม่เข้าใจอย่างถ่องแท้ว่ามันทำอะไร มีโอกาสเป็นลูกหมา

- คุณสามารถปิดใช้งานส่วนขยายทีละรายการและทดสอบว่า Chrome ทำงานอย่างไร เมื่อคุณปิดใช้งานส่วนขยายที่เปลี่ยนเครื่องมือค้นหาเริ่มต้น ส่วนขยายนั้นควรเปลี่ยนกลับเป็น Google Search

- ลบส่วนขยายที่ไม่ต้องการออก

หากคุณคิดว่ามีซอฟต์แวร์อื่นๆ ที่ส่งผลต่อการทำงานของ Chrome แต่ไม่พบในส่วนขยาย คุณสามารถใช้ Chrome เพื่อค้นหา PUP ได้:
- เปิดการตั้งค่าของ Chrome

- คลิกที่ขั้นสูงทางด้านซ้าย

- คลิกที่รีเซ็ตและล้างข้อมูล

- คลิกที่ ล้างข้อมูลคอมพิวเตอร์
- Chrome จะค้นหาผ่านพีซีเพื่อลองค้นหา PUP อาจใช้เวลาสักครู่ หลังจากรวบรวมผลลัพธ์แล้ว คุณสามารถดำเนินการที่จำเป็นเพื่อลบออก

หรือคุณสามารถใช้ซอฟต์แวร์ป้องกันไวรัสเพื่อสแกนหามัลแวร์ในพีซีของคุณ ตัวเลือกยอดนิยมสำหรับซอฟต์แวร์ป้องกันไวรัส ได้แก่ Malwarebytes, Kaspersky, Norton และ Bitdefender คุณสามารถเรียกดูโซลูชันซอฟต์แวร์ที่เหมาะกับคุณได้มากที่สุด
หากคุณรู้สึกว่าตัวเองอยู่เหนือหัว หรือโปรแกรมกำจัดมัลแวร์ไม่ช่วย ให้ขอความช่วยเหลือจากช่างเทคนิคที่ผ่านการรับรองเพื่อล้างคอมพิวเตอร์ ลบมัลแวร์ และทำการเปลี่ยนแปลงที่จำเป็นในเบราว์เซอร์ของคุณ มัลแวร์บางตัวนั้นยากที่จะติดตามและอาจมองไม่เห็นในซอฟต์แวร์ป้องกันไวรัส
ค้นหาสิ่งที่คุณต้องการ
ด้วยคำแนะนำเหล่านี้ คุณสามารถเปลี่ยนเครื่องมือค้นหาเริ่มต้นใน Chrome ได้ มีความแตกต่างเล็กน้อยระหว่างสิ่งที่เสิร์ชเอ็นจิ้นที่ใหญ่ที่สุดนำเสนอ และขึ้นอยู่กับคุณว่าจะเลือกฟีเจอร์ใดที่คุณต้องการ หากคุณพบว่าเครื่องมือค้นหาเริ่มต้นของคุณมีการเปลี่ยนแปลงกะทันหัน คุณอาจติดตั้งมัลแวร์บางตัวและจะต้องใช้มาตรการรักษาความปลอดภัยเพิ่มเติมเพื่อลบออก
คุณต้องการใช้เครื่องมือค้นหาใด คุณกำจัด PUP บน Chrome ได้อย่างไร แจ้งให้เราทราบในส่วนความคิดเห็นด้านล่าง