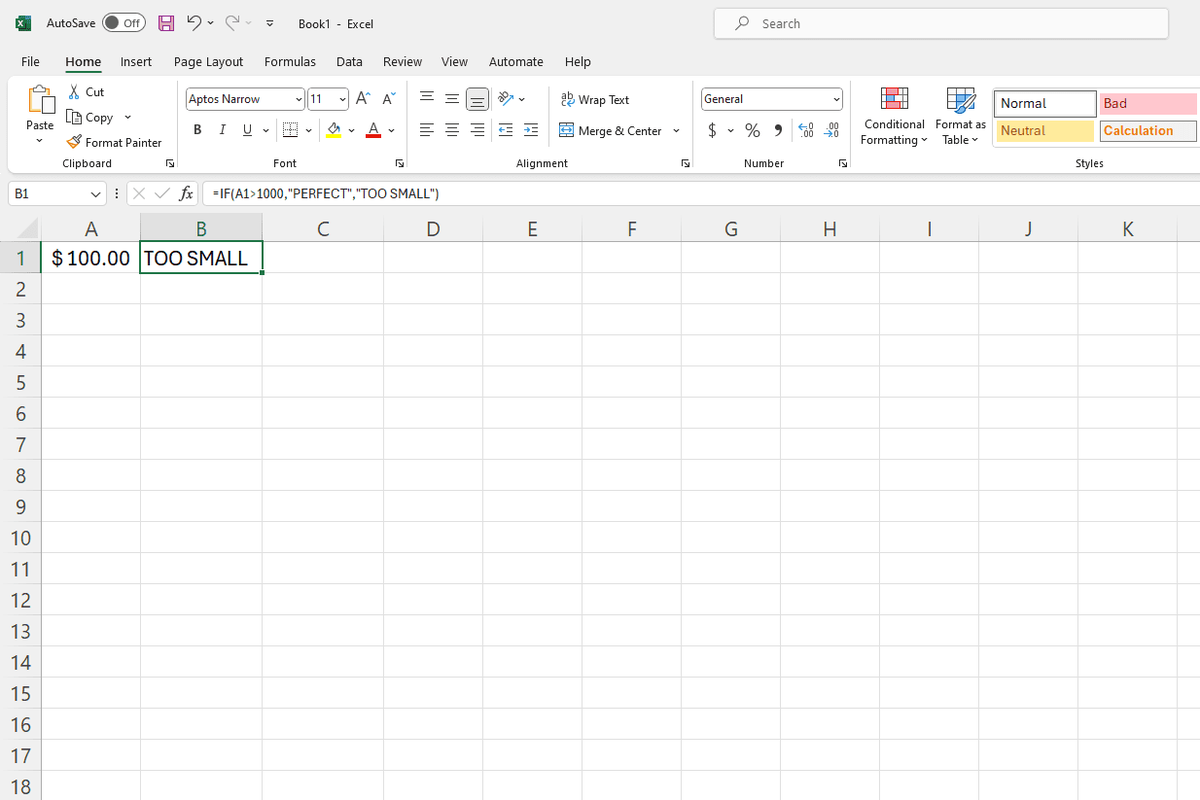หากคุณเล่น Xbox One ทั้งหมดโดยลำพัง แสดงว่าคุณพลาดคุณลักษณะที่น่าตื่นเต้นที่สุดอย่างหนึ่ง: เครือข่ายแบบ Peer-to-peer (หรือ P2P) ทำไมต้องเล่นกับคอมพิวเตอร์ในเมื่อคุณสามารถแข่งกับเพื่อนออนไลน์ได้? ท้ายที่สุดพวกเขาก็พอใจที่จะเอาชนะมากขึ้น

แต่เพื่อให้เป็นไปได้ คุณอาจต้องปรับเปลี่ยนประเภท NAT ของ Xbox One อย่างง่าย ก่อนที่เราจะพูดถึงขั้นตอนต่างๆ ให้อธิบายสั้น ๆ ว่าสิ่งนี้คืออะไรและเหตุใดจึงสำคัญ
ประเภท NAT คืออะไร?
NAT ย่อมาจาก Network Address Translation และหมายถึงกระบวนการที่อุปกรณ์ของคุณใช้เพื่อระบุตัวตนบนอินเทอร์เน็ต ในบ้านส่วนใหญ่ อุปกรณ์ทั้งหมดของคุณ—พีซี, แล็ปท็อป, สมาร์ทโฟนของคุณ (และในทุกวันนี้บางทีแม้แต่เครื่องปิ้งขนมปังของคุณ) จะเชื่อมต่อกับอินเทอร์เน็ตผ่านเราเตอร์
คุณสามารถขายหุ้นหลังชั่วโมง
เราเตอร์นี้จะมีที่อยู่ IP เดียว และอุปกรณ์ทั้งหมดของคุณจะมี IP เดียวกันกับทุกอย่างบนอินเทอร์เน็ต ดังนั้น หาก Xbox One ของคุณต้องการแลกเปลี่ยนข้อมูลโดยตรงกับ Xbox One เครื่องอื่น จะต้องแน่ใจว่าเครื่องจะไม่ถูกนำไปรวมกับอุปกรณ์อื่นๆ
เพื่อให้กระบวนการนี้ง่ายขึ้น บางครั้ง Xbox One ของคุณจะใช้สิ่งที่เรียกว่า UPnP ซึ่งเป็นเทคโนโลยี Plug-n-play ที่เราเตอร์บางตัวใช้ หากเราเตอร์ของคุณมีความสามารถนี้ Xbox One ของคุณควรตรวจพบ และคุณอาจพร้อมสำหรับการเชื่อมต่อเครือข่ายตั้งแต่แกะกล่อง
อย่างไรก็ตาม UPnP ไม่น่าเชื่อถือเสมอไป และอยู่ภายใต้การวิพากษ์วิจารณ์อย่างหนักเนื่องจากมีข้อบกพร่องด้านความปลอดภัย ดังนั้นหากคุณต้องการเอาชนะกางเกงเพื่อนบ้านของคุณที่ Forza Motorsport คุณควรเปลี่ยนประเภท NAT เป็น Open
เมื่อตั้งค่าเป็นเปิด คุณจะสามารถส่งข้อความ แชทด้วยเสียง เข้าร่วมเกม และจับคู่กับผู้เล่นอื่นได้อย่างรวดเร็ว ง่ายดาย และปลอดภัย ซึ่งจะต้องมีการกำหนดการตั้งค่าทั้งบน Xbox One และบนเราเตอร์ของคุณ
วิธีเปลี่ยนประเภท NAT ของคุณ
หากต้องการเปลี่ยนประเภท NAT ให้ทำตามคำแนะนำเหล่านี้:
เปิดการตั้งค่า IP ของคุณบน Xbox
ก่อนอื่น ไปที่การตั้งค่าบน Xbox One ของคุณและเปิดการตั้งค่าเครือข่ายจากนั้นคลิกที่ตั้งค่าขั้นสูงตัวเลือก และสุดท้าย การตั้งค่า IP .

จดที่อยู่ IP และที่อยู่ MAC
พิมพ์ที่อยู่ IP ของคุณลงในแถบที่อยู่ของเบราว์เซอร์
ถัดไป ใช้เว็บเบราว์เซอร์บนพีซีของคุณ ไปที่หน้าเข้าสู่ระบบเราเตอร์ของคุณ วิธีเข้าถึงหน้านี้อาจแตกต่างกันไปในแต่ละเราเตอร์ ดังนั้นจึงเป็นการดีที่สุดที่จะอ้างอิงถึงคู่มือผู้ใช้ของคุณ
ตั้งค่า Xbox ของคุณเป็น 'IP แบบคงที่'
เมื่อคุณอยู่ในการตั้งค่าเราเตอร์แล้ว คุณจะต้องตั้งค่าที่อยู่ IP สำหรับ Xbox ของคุณเป็น IP แบบคงที่หรือ IP ด้วยตนเอง โดยใช้ตัวเลขที่คุณได้รับจากการตั้งค่า Xbox วิธีการทำเช่นนี้จะขึ้นอยู่กับประเภทของเราเตอร์ที่คุณเป็นเจ้าของ
ฉันจะเพิ่มครอบครัวของฉันใน apple music ได้อย่างไร
ปรับการส่งต่อพอร์ตของเราเตอร์
จากนั้นคุณจะต้องปรับเราเตอร์ของคุณการส่งต่อพอร์ตตัวเลือก กรอกข้อมูลในพอร์ตเฉพาะเหล่านี้ -3074, 88, 80, 53– เข้าสู่เริ่มพอร์ตและสิ้นสุด ท่าเรือฟิลด์สำหรับแต่ละบรรทัด บันทึกการเปลี่ยนแปลงของคุณและปิด

ทดสอบเครือข่ายของคุณ ควรระบุว่า 'เปิด'
ตอนนี้กลับไปที่ Xbox One's การตั้งค่าเครือข่าย และเลือกไทล์ทดสอบการเชื่อมต่อเครือข่าย หากเครือข่ายทำงานอยู่ ให้เลือกไทล์ Test Nat Type ตอนนี้ควรตั้งค่าเป็นเปิด

แม้ว่าสิ่งนี้อาจดูซับซ้อน แต่ก็ไม่เป็นเช่นนั้น เพียงทำตามขั้นตอนอย่างระมัดระวังแล้วทุกอย่างจะเรียบร้อย!
วิธีเข้าถึงการตั้งค่าเราเตอร์ของคุณ
สิ่งที่เราหลายคนมองข้ามไปคือประสบการณ์หลายปีในการทำงานด้านเทคโนโลยี สำหรับผู้ที่ไม่คุ้นเคยกับการเข้าถึงการตั้งค่าเราเตอร์ของคุณ เราได้ระบุขั้นตอนโดยละเอียดเพิ่มเติมไว้ด้านล่าง
เราเตอร์แต่ละตัวมีความแตกต่างกัน บางครั้งผู้ให้บริการอินเทอร์เน็ตของคุณก็มีเราเตอร์ให้คุณ และบางครั้งคุณต้องซื้อเราเตอร์ของคุณเอง ไม่ว่าในกรณีใด นี่คือวิธีที่คุณสามารถเข้าถึงเราเตอร์ได้แทบทุกชนิด
ค้นหาที่อยู่ IP ของคุณ
สิ่งแรกที่คุณต้องทำคือค้นหาที่อยู่ IP ของคุณ เป็นชุดของตัวเลขที่มีจุดคั่นระหว่างนั้น ดังนั้นจะมีลักษณะดังนี้: 192.111.2.3 (บิตสุดท้ายจะแตกต่างกันออกไป
วิธีแก้ไขเมนูเริ่มบนทาสก์บาร์ของ Windows 10
แม้ว่าเราจะพูดถึงเรื่องนี้ไปก่อนหน้านี้แล้ว แต่ก็ยังมีอีกสามวิธีในการค้นหาที่อยู่ IP ของคุณ:
- ตรวจสอบเราเตอร์ของคุณ – เราเตอร์ทุกตัวมีสติกเกอร์ของผู้ผลิตพร้อมข้อมูล มองหาสติกเกอร์ที่ระบุว่า 'ที่อยู่ IP'
- บน Mac – คลิกไอคอน Apple เพื่อเข้าถึงการตั้งค่าระบบ เปิดการตั้งค่าเครือข่ายแล้วคลิก 'ขั้นสูง' คลิกปุ่ม 'TCP/IP ที่ด้านบน ที่อยู่ IP ของคุณจะแสดงที่นี่
- บนพีซี – เลือกไอคอน wifi ที่ส่วนล่างซ้ายของหน้าจอโฮมของ Windows คลิก 'คุณสมบัติ' และค้นหาที่อยู่ IPv4
ตราบใดที่คอมพิวเตอร์ของคุณเชื่อมต่อกับเครือข่าย wifi ที่เป็นปัญหา คุณควรจะสามารถเห็นที่อยู่ IP ของคุณโดยใช้วิธีการที่ระบุไว้ข้างต้น
เข้าถึงการตั้งค่าระบบของคุณ
เมื่อคุณมีที่อยู่ IP แล้ว ตรงไปที่เบราว์เซอร์ที่คุณชื่นชอบ พิมพ์ที่อยู่ IP ของคุณ (และไม่มีอะไรอื่น มีแต่ตัวเลขและเครื่องหมายวรรคตอน) ลงชื่อเข้าใช้โดยใช้ข้อมูลประจำตัวที่คุณตั้งค่าหรือการเข้าสู่ระบบเริ่มต้นของระบบ (ซึ่งควรอยู่บนสติกเกอร์บนเราเตอร์ด้วย)

ตอนนี้คุณควรเข้าถึงการตั้งค่าระบบได้แล้ว
คำถามที่พบบ่อย
NAT Types ต่างๆ สำหรับ Xbox One มีอะไรบ้าง
ทั้ง Sony และ Microsoft ได้เลือกชื่อสำหรับประเภท NAT ที่สอดคล้องกับคอนโซลเฉพาะของตน ตัวอย่างเช่น PS4 มีประเภท NAT Type 1, 2 และ Type 3 อย่างง่าย โชคดีที่ Microsoft ตั้งชื่อได้ง่ายกว่า Open, Moderate และ Strict' มาดูรายละเอียดว่า NAT Types แต่ละประเภททำอะไรได้บ้าง:
- Open – Open NAT Types ให้คุณแชทและเล่นเกมกับใครก็ได้บนอินเทอร์เน็ตโดยไม่คำนึงถึงประเภท NAT ของพวกเขา
- ปานกลาง – คุณสามารถแชทและเล่นกับคนส่วนใหญ่ได้ แต่ไม่ใช่ทุกคน
- เข้มงวด – คุณสามารถเล่นและสื่อสารกับผู้ที่มี Open NAT เท่านั้น นอกจากนี้ คุณไม่สามารถจัดการแข่งขันในเกมที่คุณกำลังเล่นอยู่ได้
Xbox ของฉันแจ้งว่า UPnP ไม่สำเร็จ สิ่งนี้หมายความว่า?
ดังที่ได้กล่าวไว้ก่อนหน้านี้ UPnP ช่วยให้ผู้เล่นสามารถเล่นเกมและสนทนากับผู้อื่นได้ หากคุณเห็นข้อความนี้ มีบางสิ่งที่คุณสามารถพยายามทำให้สำเร็จได้:
- รีสตาร์ท Xbox ของคุณ – ดูเหมือนไร้สาระ แต่วิธีนี้น่าจะแก้ไขข้อผิดพลาดได้อย่างรวดเร็ว
- ตรวจสอบว่าเปิดใช้งาน UPnP บนเราเตอร์ของคุณแล้ว – ทำตามคำแนะนำด้านบนเพื่อเปิดใช้งานฟังก์ชันนี้ การปิดใช้งานและเปิดใช้งานใหม่จะเหมาะถ้าเปิดอยู่แล้ว รีสตาร์ท Xbox ของคุณและข้อผิดพลาดจะหายไป