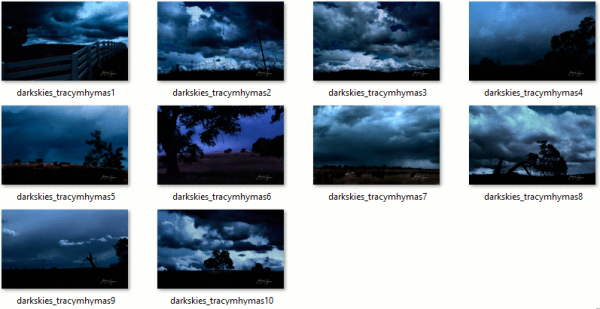มีแพ็คเกจซอฟต์แวร์แก้ไขรูปภาพของบริษัทอื่นมากมายสำหรับ Windows 10 อย่างไรก็ตาม คุณอาจไม่ต้องการอะไรสำหรับการแก้ไขพื้นฐานเพิ่มเติม ให้ตรวจสอบเครื่องมือบางอย่างที่รวมอยู่ใน Windows 10 แล้ว Paint เป็นอุปกรณ์เสริมในการแก้ไขภาพหลักใน Windows ตั้งแต่ปี 1985 เมื่อ Windows 1.0 เปิดตัวครั้งแรก ไปจนถึง Windows 10 แม้ว่าจะไม่มีแผนที่จะอัปเดตด้วย เวลา. และตอนนี้ Microsoft ได้เพิ่มแอพ Photos ใหม่ให้กับ Windows 10 ซึ่งขยายเครื่องมือแก้ไขของแพลตฟอร์ม

การแก้ไขภาพในโปรแกรมระบายสี
Paint แทบจะไม่ใช่ทางเลือกอื่นสำหรับ Adobe Photoshop แต่ก็ยังมีประโยชน์สำหรับการแก้ไขภาพขั้นพื้นฐาน พิมพ์ 'Paint' ลงในช่องค้นหา Cortana เพื่อเปิดหน้าต่าง หน้าต่าง Paint มี UI แบบริบบิ้นพร้อมแท็บ File, Home และ View แท็บไฟล์ประกอบด้วยบันทึก,เปิดและพิมพ์ตัวเลือก และ มุมมอง รวมถึงการตั้งค่าการแสดงผลและการซูม คุณสามารถเลือกตัวเลือกการแก้ไขของ Paint ทั้งหมดได้จากแท็บหน้าแรก

สีมีประโยชน์สำหรับการปรับขนาดภาพ เปิดรูปภาพเพื่อแก้ไขโดยคลิกที่แท็บไฟล์และเปิดและเลือกไฟล์ภาพที่คุณต้องการแก้ไข.จากนั้นคลิกที่ไฟล์ปรับขนาดปุ่มบนแท็บหน้าแรกเพื่อเปิดหน้าต่างที่แสดงด้านล่าง

คลิกเปอร์เซ็นต์ปุ่มตัวเลือกบนหน้าต่างนั้น จากนั้นคุณสามารถปรับขนาดของรูปภาพเป็นเปอร์เซ็นต์ได้ ตัวอย่างเช่น หากต้องการลดรูปภาพลง 50% ให้ป้อน '50' ลงในช่องข้อความแนวนอนและแนวตั้ง แล้วคลิกตกลง. ซึ่งจะลดขนาดภาพลงครึ่งหนึ่ง และเพิ่มขนาดเป็นสองเท่า คุณจะต้องป้อน '200' ในกล่องแนวนอน/แนวตั้ง
การครอบตัดเป็นหนึ่งในเครื่องมือแก้ไขที่สำคัญที่สุด และโปรแกรมระบายสีรวม aครอบตัดตัวเลือก คุณสามารถตัดพื้นที่ที่เลือกของรูปภาพออกได้ ขั้นแรกให้กดเลือกปุ่มบนแท็บหน้าแรกแล้วคลิกการเลือกสี่เหลี่ยมจากเมนู จากนั้น คุณสามารถลากสี่เหลี่ยมผืนผ้าเหนือพื้นที่ของรูปภาพโดยกดปุ่มซ้ายของเมาส์ค้างไว้ ดังที่แสดงในภาพรวมด้านล่างโดยตรง

นี่คือพื้นที่ของรูปภาพที่เก็บไว้เมื่อคุณครอบตัด ดังนั้นตัวเลือกการครอบตัดจะตัดทุกอย่างที่อยู่นอกการเลือกสี่เหลี่ยมผืนผ้าของคุณออกอย่างมีประสิทธิภาพ เมื่อคุณเลือกพื้นที่ของรูปภาพที่มีสี่เหลี่ยมผืนผ้าแล้ว ให้คลิกครอบตัดเพื่อตัดส่วนที่เหลือของภาพออกดังต่อไปนี้

เพ้นท์ก็มีการเลือกรูปแบบอิสระตัวเลือกที่คุณสามารถเลือกเพื่อเน้นพื้นที่การครอบตัดโดยไม่มีสี่เหลี่ยม กดเลือกปุ่มและคลิกฟรีฟอร์ม การเลือกจากเมนู จากนั้นคุณสามารถวาดรูปร่างบนรูปภาพเพื่อเน้นพื้นที่ที่จะรักษาไว้ แล้วกดครอบตัดเพื่อตัดส่วนที่เหลือของรูปภาพออก

วิธีทำให้ภาพมีพิกเซลน้อยลง
หากคุณต้องการเปลี่ยนรูปภาพแนวนอนเป็นแนวตั้ง โดยเปลี่ยนรูปภาพสูงเป็นรูปภาพกว้าง ให้คลิกปุ่มclickหมุนปุ่ม. เลือกหมุนไปทางซ้าย 90เพื่อเปลี่ยนเป็นภาพบุคคล คุณยังสามารถเลือกหมุน 180ที่เปลี่ยนภาพบนหัวได้อย่างมีประสิทธิภาพ
คลิกข้อความปุ่มเพื่อเพิ่มข้อความลงในรูปภาพ จากนั้นลากสี่เหลี่ยมทับรูปภาพเพื่อขยายกล่องข้อความและเปิดแท็บใหม่ ตอนนี้คุณสามารถพิมพ์บางสิ่งลงในกล่องข้อความ คุณสามารถเลือกตัวเลือกแบบอักษรจากแท็บข้อความ

คลิกทึบแสงเพื่อเพิ่มสีพื้นหลังให้กับกล่องข้อความ ซึ่งมิฉะนั้นจะโปร่งใสตามค่าเริ่มต้น จากนั้นคลิกที่ไฟล์สี2และเลือกสีจากจานสีเพื่อเพิ่มลงในพื้นหลังของกล่องข้อความ คุณสามารถเปลี่ยนสีข้อความได้โดยเลือกสี 1กล่อง.
หากคุณมีรูปภาพที่มีสีพื้นหลังพื้นฐาน คุณสามารถปรับเปลี่ยนได้อย่างรวดเร็วด้วยปุ่มเติมสีสันตัวเลือกบนแท็บหน้าแรก ดูเหมือนถังสี เลือกตัวเลือกนั้น คลิกสี 1และเลือกสีทดแทนจากจานสี จากนั้นย้ายเคอร์เซอร์ถังสีไปไว้เหนือพื้นที่สีพื้นหลังแล้วคลิกซ้ายเพื่อสลับเป็นสีที่เลือกจากจานสี

การแก้ไขรูปภาพด้วยแอพรูปภาพ
Windows 10 มีแอพ Photos ใหม่ที่มีตัวเลือกพิเศษบางอย่างที่ไม่ได้อยู่ใน Paint ตัวอย่างเช่น มีฟิลเตอร์ แสง และสีให้เลือกมากมาย นอกจากนี้ยังมีเอฟเฟกต์พิเศษสองสามอย่างเพื่อเพิ่มลงในภาพถ่าย ดังนั้น Photos จึงมีชุดเครื่องมือแก้ไขภาพที่กว้างขวางกว่าโปรแกรม Paint เล็กน้อย
แอพ Photos ควรอยู่ในเมนู Start อย่างไรก็ตาม หากคุณไม่พบที่นั่น ให้ป้อน 'รูปภาพ' ในช่องค้นหา Cortana เพื่อเปิดหน้าต่างที่แสดงด้านล่าง ที่จะเปิดหน้าต่างด้านล่างด้วยการเลือกคอลเลกชัน คุณสามารถเลือกรูปภาพทั้งหมดที่รวมอยู่ในโฟลเดอร์รูปภาพได้จากที่นั่น

เลือกรูปภาพที่จะแก้ไขโดยคลิกที่ภาพตัวอย่างขนาดย่อและเลือกแก้ไขปุ่ม. ซึ่งจะเปิดตัวเลือกการแก้ไขรูปภาพของแอปในภาพด้านล่าง จะเปิดด้วยการแก้ไขเบื้องต้นเลือกทางด้านซ้ายซึ่งมีครอบตัดและหมุนตัวเลือกที่รวมอยู่ในโปรแกรมระบายสี

ตัวเลือกที่มีประโยชน์อย่างหนึ่งที่คุณสามารถเลือกได้คือทำให้ดีขึ้น. นี่คือตัวเลือกการแก้ไขด่วนที่ทำให้การแก้ไขพื้นฐานบางอย่างในรูปภาพ ตัวอย่างเช่น อาจทำให้ภาพที่พร่ามัวมีความคมชัดขึ้นเล็กน้อยและเพิ่มคอนทราสต์ และถ้าคุณไม่ชอบผลลัพธ์ คุณสามารถกด Ctrl + Z เพื่อเลิกทำการแก้ไขใดๆ ได้ตลอดเวลา
วิธีสร้างเซิร์ฟเวอร์ฮามาจิที่ยังไม่ได้เปิด un
ยืดผมให้ตรงตัวเลือกยังมีประโยชน์หากรูปภาพของคุณไม่ตรงทั้งหมด เลือกยืดผมให้ตรงแล้วหมุนวงกลมไปรอบๆ แถบวงกลมเพื่อปรับมุมของภาพ จากนั้นคลิกที่ใดก็ได้บนรูปภาพเพื่อใช้การแก้ไข

คลิกตัวกรองทางด้านซ้ายเพื่อเปิดตัวเลือกตัวกรองหกตัว แอปไม่มีคำแนะนำเครื่องมือใด ๆ เพื่อให้ชัดเจนว่าตัวกรองเหล่านี้คืออะไร ดังนั้น คุณจะต้องใช้การลองผิดลองถูกเพื่อค้นหาว่าตัวกรองใดทำหน้าที่อะไร สิ่งเดียวที่ชัดเจนคือฟิลเตอร์ขาวดำที่แปลงรูปภาพเป็นขาวดำ คลิกตัวเลือกตัวกรองเพื่อดูว่าพวกเขาแก้ไขรูปภาพอย่างไร
หากต้องการปรับสีของภาพ ให้คลิกสีทางซ้าย. คุณสามารถเลือกได้เพิ่มสีเพื่อเพิ่มหรือลดสีในภาพ คลิกเพิ่มสีแล้วลากตัวเลือกสีไปที่รูปภาพ คุณสามารถเลือกสีในรูปภาพเพื่อแก้ไขได้โดยการลากเครื่องมือเลือกสีทับ วงกลมบนตัวเลือกสีจะเน้นสีที่จะแก้ไข

จากนั้นลากวงกลมไปรอบๆ แถบวงกลมเพื่อเพิ่มหรือลดความสั่นสะเทือนของสีที่เลือก หากคุณหมุนวงกลมทวนเข็มนาฬิกา จะสามารถเปลี่ยนสีของภาพเป็นสีเทาได้ดังที่แสดงด้านล่าง การหมุนไปทางขวาจะช่วยเพิ่มสีที่เลือก นี่อาจเป็นทางเลือกที่ดีในการปรับปรุงเส้นขอบฟ้าสีฟ้าหม่นๆ ในภาพถ่าย หรือทำให้ท้องฟ้าสีฟ้าดูมีอารมณ์ขึ้นเล็กน้อย

คลิกเอฟเฟกต์เพื่อเปิดอีกสองตัวเลือกที่ใช้วิกเน็ตต์และโฟกัสเฉพาะจุดการแก้ไขภาพวิกเน็ตต์ตัวเลือกทำให้เส้นขอบของรูปภาพมืดลงตามที่แสดงในภาพรวมด้านล่าง คลิกวิกเน็ตต์แล้วหมุนวงกลมตามเข็มนาฬิกาเพื่อทำให้เส้นขอบมืดลง การหมุนวงกลมทวนเข็มนาฬิกาจะทำให้เส้นขอบสว่างขึ้น

หน้าจอเริ่มไม่ยอมเปิด windows 10
รูปถ่ายก็มีโฟกัสเฉพาะจุดตัวเลือกที่ทำให้ภาพเบลอบริเวณที่เลือก วิธีนี้จะทำให้ส่วนที่เลือกของรูปภาพอยู่ในโฟกัสโดยที่ส่วนที่เหลือไม่อยู่ในโฟกัส หากต้องการใช้การแก้ไขนี้กับรูปภาพของคุณ ให้คลิกโฟกัสเฉพาะจุดจากนั้นจัดตำแหน่งและปรับขนาดวงกลมในภาพรวมด้านล่างเพื่อเลือกพื้นที่ของภาพที่จะอยู่ในโฟกัส

จากนั้นเลือก Nextเบลอปุ่มที่ด้านบนเพื่อปรับปริมาณการเบลอที่รวมอยู่ในภาพ จากนั้นคลิกที่ไฟล์สมัครปุ่มบนแถบเครื่องมือเพื่อยืนยันการแก้ไข หรือคลิกยกเลิกเพื่อเลิกทำ
เมื่อแก้ไขเสร็จแล้ว ให้คลิกบันทึกบนแถบเครื่องมือ ที่จะบันทึกภาพโดยใช้การแก้ไข หากต้องการบันทึกภาพที่แก้ไขแล้วและเก็บภาพต้นฉบับไว้ คุณสามารถกดบันทึกสำเนาปุ่ม.
ดังนั้นคุณอาจไม่จำเป็นต้องใช้ซอฟต์แวร์แก้ไขภาพเพิ่มเติม ด้วยทั้ง Paint และ Photos คุณสามารถแก้ไขรูปภาพของคุณได้หลายวิธี และเว้นแต่คุณจะหาเลี้ยงชีพด้วยการแก้ไขภาพ ก็มีแนวโน้มที่จะมีทุกสิ่งที่คุณต้องการ แน่นอนว่าทั้งคู่ยังคงเป็นโปรแกรมพื้นฐาน ดังนั้นจึงยังมีตัวเลือกการแก้ไขที่โดดเด่นอยู่สองสามตัวที่ขาดหายไปจากพวกเขา แต่สำหรับการแก้ไขพื้นฐานก็เพียงพอแล้ว