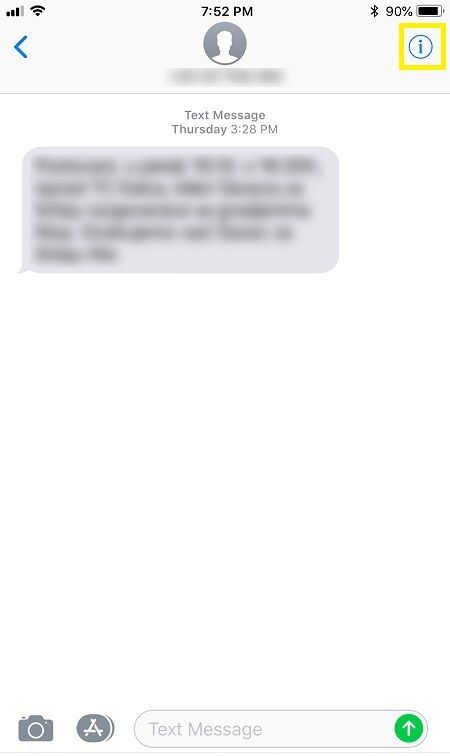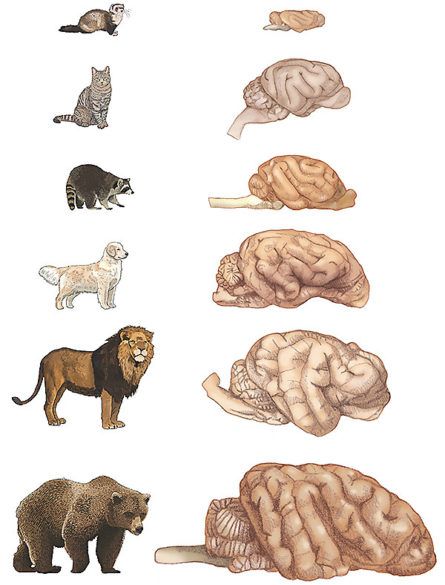ไมโครโฟนซูมไม่ทำงาน? ปัญหาเสียงการซูมสามารถแสดงออกมาได้หลายวิธี:
- คุณไม่สามารถได้ยินคนอื่น และพวกเขาก็ไม่ได้ยินคุณ
- คุณไม่สามารถได้ยินคนอื่น แต่พวกเขาได้ยินคุณ
- เสียงผิดเพี้ยนหรือคุณได้ยินเสียงก้องเมื่อคุณพูด
อาจมีบางสิ่งที่คุณสามารถลองใช้เพื่อให้ Zoom mic ของคุณทำงานเพื่อเข้าร่วมการประชุมได้ ทั้งนี้ขึ้นอยู่กับสาเหตุที่แท้จริง
คำแนะนำในบทความนี้ใช้กับแอป Zoom และแอปมือถือ Zoom เวอร์ชันเดสก์ท็อปและเว็บสำหรับ Android และ iOS
สาเหตุของ Zoom Mic ไม่ทำงาน
หากไมโครโฟนของคุณตรวจไม่พบเสียงใน Zoom อาจเป็นเพราะสาเหตุบางประการ:
เรียกใช้พรอมต์คำสั่ง chkdsk windows 10
- ไมโครโฟนของคุณถูกปิดเสียง
- ไมโครโฟนของคุณถูกปิดใช้งานในการตั้งค่าอุปกรณ์ของคุณ
- เลือกไมโครโฟนหรือลำโพงผิดในการซูม
- ผู้จัดการประชุมปิดเสียงคนอื่นๆ
- การรบกวนจากโปรแกรมอื่น
- ปัญหาเกี่ยวกับฮาร์ดแวร์ของไมโครโฟน
- ไดรเวอร์อุปกรณ์ที่ล้าสมัย
ทำเสมอ การทดสอบไมโครโฟนและการเล่นใน Zoom ก่อนที่คุณจะเข้าร่วมการประชุมเพื่อให้แน่ใจว่าผู้อื่นจะได้ยินคุณ
วิธีแก้ไขไมโครโฟนไม่ทำงานในการซูม
ลองแก้ไขเหล่านี้ตามลำดับจนกว่าคุณจะสามารถใช้ไมโครโฟนในการซูมได้:
-
ตรวจสอบให้แน่ใจว่าไมโครโฟนของคุณเชื่อมต่อและเปิดอยู่ หากใช้ไมโครโฟนภายนอก ให้ตรวจสอบสายเชื่อมต่อ หรือตรวจสอบการตั้งค่า Bluetooth ของคุณหากใช้ไมโครโฟนไร้สาย สำหรับไมโครโฟนแบบมีสาย ให้ลองเสียบเข้ากับไมโครโฟนตัวอื่น ช่องเสียบยูเอสบี . สำหรับอุปกรณ์ Bluetooth ตรวจสอบให้แน่ใจว่าได้ชาร์จแบตเตอรี่แล้ว
-
เลือก เข้าร่วมเสียง . โดยปกติแล้ว Zoom จะขอเข้าถึงไมโครโฟนของคุณก่อนที่คุณจะเข้าร่วมการประชุม แต่ในกรณีที่คุณพลาด คุณสามารถเลือกได้ เข้าร่วมเสียง ที่ด้านล่างของหน้าต่างซูม
-
ตรวจสอบให้แน่ใจว่าคุณไม่ได้ปิดเสียงใน Zoom หากไอคอนไมโครโฟนมีเส้นพาดผ่านในหน้าต่างซูม ให้เลือก เสียง ไอคอนเพื่อเปิดเสียงตัวคุณเอง
-
ตรวจสอบให้แน่ใจว่าได้เลือกไมโครโฟนของคุณในการซูม ในระหว่างการประชุม ให้เลือกลูกศรขึ้นถัดจาก ไมโครโฟน ไอคอนและตรวจสอบให้แน่ใจว่าได้เลือกไมโครโฟนที่ต้องการแล้ว

หากคนอื่นได้ยินคุณ แต่คุณไม่ได้ยินพวกเขา ตรวจสอบให้แน่ใจว่าได้เลือกผู้พูดที่ถูกต้องไว้ด้านล่าง เลือกลำโพง .
-
ขอให้ผู้จัดการประชุมเปิดเสียงคุณ หากคุณคิดว่าบุคคลที่จัดการประชุมปิดเสียงคุณ ให้ส่งข้อความในการแชทถึงพวกเขาและขอให้เปิดเสียง
-
ตรวจสอบการตั้งค่าอุปกรณ์ของคุณ ไปที่การตั้งค่าของอุปกรณ์เพื่อดูว่าไมโครโฟนของคุณเปิดใช้งานอยู่หรือไม่ ตรวจสอบให้แน่ใจว่าคุณถูกต้อง ตั้งค่าไมโครโฟนของคุณใน Windows และเลือกอินพุตเสียงที่คุณต้องการบน Mac
-
ปิดโปรแกรมอื่นๆ ที่ใช้ไมโครโฟนของคุณ ตรวจสอบให้แน่ใจว่าซอฟต์แวร์อื่นไม่ได้แข่งขันเพื่อเข้าถึงไมโครโฟนของคุณ
-
ตรวจสอบการอนุญาตแอปของคุณ ไปที่การตั้งค่าแอปของอุปกรณ์และตรวจดูให้แน่ใจว่า Zoom มีสิทธิ์เข้าถึงไมโครโฟนของคุณ
-
อัปเดตไดรเวอร์อุปกรณ์ของคุณ . หากคุณใช้ Windows ให้เข้าไปที่ ตัวจัดการอุปกรณ์ เพื่อให้แน่ใจว่าไดรเวอร์ไมโครโฟนของคุณทันสมัยอยู่เสมอ
-
รีบูทอุปกรณ์ของคุณ . สาเหตุที่การรีบูตช่วยแก้ไขปัญหาคอมพิวเตอร์ก็คือจะปิดกระบวนการใดๆ ที่อาจรบกวนฮาร์ดแวร์หรือซอฟต์แวร์
-
ปิดเสียงอุปกรณ์เสียงอื่นๆ ที่อยู่ใกล้เคียง หากคุณได้ยินเสียงก้อง แสดงว่าไมโครโฟนของคุณอาจรับเสียงจากแหล่งอื่น เช่น ทีวีหรือลำโพง
เพื่อหลีกเลี่ยงไม่ให้ได้ยินเสียงสะท้อนใน Zoom ทุกคนควรปิดเสียงไมโครโฟนเมื่อไม่ได้พูด ผู้จัดการประชุมสามารถปิดเสียงคนอื่นๆ ในการประชุมได้
-
ปรับการซูม การตั้งค่าเสียงขั้นสูง . Zoom มีเครื่องมือขั้นสูงเพื่อปรับปรุงการเล่นเสียง แต่บางครั้งอาจมีผลตรงกันข้าม หากคุณมีปัญหาด้านเสียงกับไมโครโฟนอย่างต่อเนื่อง ให้เปิด Zoom ในขณะที่ไม่ได้อยู่ในการประชุม แล้วเลือก เกียร์การตั้งค่า จากนั้นเลือก เสียง แท็บแล้วเลือก ขั้นสูง เพื่อเปลี่ยนตัวเลือกเหล่านี้

-
ติดตั้งซูมอีกครั้ง หากใช้เวอร์ชันมือถือหรือเดสก์ท็อป ให้ถอนการติดตั้ง Zoom แล้วดาวน์โหลดใหม่จาก Apple App Store, Google Play หรือ เว็บไซต์ซูม .
หากไมโครโฟนของคุณยังคงใช้งานไม่ได้ คุณก็สามารถทำได้ เข้าร่วมการประชุม Zoom ทางโทรศัพท์ . หากคุณโทรเข้าร่วมการประชุม ให้ปิดเสียงคอมพิวเตอร์ของคุณเพื่อไม่ให้รบกวนเสียง
- ฉันจะปิดเสียงไมโครโฟนใน Zoom ได้อย่างไร
หากต้องการปิดเสียง Zoom หากคุณใช้ Mac ให้เลือก ปิดเสียง ที่ด้านซ้ายล่างของหน้าจอหรือใช้ สั่งการ + กะ + ก แป้นพิมพ์ลัด บน Windows ให้เลือก ปิดเสียง หรือใช้ ALT+A แป้นพิมพ์ลัด บนมือถือ ให้แตะหน้าจอ > ปิดเสียง .
- ฉันจะอนุญาตให้ Zoom เข้าถึงไมโครโฟนได้อย่างไร
บนอุปกรณ์ iOS ให้ไปที่ การตั้งค่า > ความเป็นส่วนตัว > เปิด ไมโครโฟน . บน Android ให้ไปที่ การตั้งค่า > แอพและการแจ้งเตือน > เปิด สิทธิ์ของแอป . บน Mac ให้ไปที่ การตั้งค่าระบบ > ความเป็นส่วนตัว > ไมโครโฟน และตรวจสอบ ซูม . บน Windows ให้ไปที่ เริ่ม > การตั้งค่า > ความเป็นส่วนตัว > ไมโครโฟน , เลือก อนุญาตให้แอปเข้าถึงไมโครโฟน และมั่นใจได้ ซูม อยู่ที่นั่น
- ฉันจะแก้ไขกล้องบน Zoom ได้อย่างไร?
หากต้องการแก้ไขกล้อง Zoom อันดับแรกตรวจสอบให้แน่ใจว่าได้เชื่อมต่อและเปิดเครื่องแล้ว เพื่อให้แน่ใจว่าคุณได้เลือกกล้องแล้ว ให้เลือก ลูกศรขึ้น ถัดจากไอคอนกล้อง คุณอาจต้องอัปเดตการอนุญาตของแอปด้วย