สิ่งที่ต้องรู้
- เมื่อแยกไดรเวอร์แล้วให้เปิด ตัวจัดการอุปกรณ์ และนำทางไปยังอุปกรณ์เป้าหมาย คลิกขวาและเลือก อัปเดตไดรฟ์ > เรียกดูคอมพิวเตอร์ของฉัน .
- เลือก ให้ฉันเลือกจากรายการ > มีดิสก์ > เรียกดู > [ไฟล์ INF] > เปิด > ตกลง . เลือกฮาร์ดแวร์ที่เพิ่มใหม่ > ต่อไป . การอัพเดตจะเริ่มขึ้น
- เมื่อการอัปเดตเสร็จสิ้น ให้รีสตาร์ทคอมพิวเตอร์ของคุณ
คุณอาจต้องอัปเดตไดรเวอร์ใน Windows เมื่อฮาร์ดแวร์ชิ้นใหม่ไม่ทำงานหรือหลังจากอัปเกรดเป็น Windows เวอร์ชันใหม่ การอัปเดตไดรเวอร์อาจเป็นขั้นตอนการแก้ไขปัญหาเมื่ออุปกรณ์มีปัญหาหรือเกิดข้อผิดพลาด เช่น รหัสข้อผิดพลาดของตัวจัดการอุปกรณ์ ไดรเวอร์ที่อัพเดตอาจเปิดใช้งานคุณสมบัติฮาร์ดแวร์ใหม่ได้เช่นเดียวกับที่ได้รับความนิยม การ์ดแสดงผล และการ์ดเสียง
วิธีอัพเดตไดรเวอร์ใน Windows
ขั้นตอนเหล่านี้สามารถใช้เพื่ออัพเดตไดรเวอร์ใน Windows 11, Windows 10, Windows 8, Windows 7, Windows Vista หรือ Windows XP โดยปกติจะใช้เวลาประมาณ 15 นาทีในการอัพเดตไดรเวอร์ใน Windows หากคุณต้องการทำตามขั้นตอนด้านล่าง แต่ต้องการรายละเอียดและภาพหน้าจอเพิ่มเติมสำหรับแต่ละขั้นตอน ให้ใช้คำแนะนำทีละขั้นตอนในการอัปเดตไดรเวอร์ใน Windows แทน
การอัปเดตไดรเวอร์ด้วยตัวเองไม่ใช่เรื่องยาก แต่มีโปรแกรมต่างๆ ที่จะทำเพื่อคุณไม่มากก็น้อย ดูของเรา รายการเครื่องมืออัพเดตไดรเวอร์ฟรี เพื่อรีวิวสิ่งที่ดีที่สุด
-
ค้นหา ดาวน์โหลด และแยกไดรเวอร์ล่าสุดสำหรับฮาร์ดแวร์ คุณควรเสมอตรวจสอบกับผู้ผลิตฮาร์ดแวร์อันดับแรกเมื่อค้นหาไดรเวอร์ที่อัพเดต เมื่อดาวน์โหลดโดยตรงจากผู้ผลิตฮาร์ดแวร์ คุณจะทราบว่าไดรเวอร์นั้นใช้งานได้และไดรเวอร์ล่าสุดสำหรับฮาร์ดแวร์
หากไม่มีไดรเวอร์จากผู้ผลิตฮาร์ดแวร์ ให้ตรวจสอบ Windows Update หรือแม้แต่แผ่นดิสก์ที่มาพร้อมกับคอมพิวเตอร์หรือชิ้นส่วนฮาร์ดแวร์ หากคุณได้รับ นอกจากนี้ยังมีตัวเลือกการดาวน์โหลดไดรเวอร์อื่นๆ อีกหลายตัวเลือกหากแนวคิดเหล่านั้นไม่ได้ผล
วิธีการนำเข้าไฟล์ในเครื่องไปยัง spotify
ไดรเวอร์หลายตัวรวมเข้ากับซอฟต์แวร์ที่จะติดตั้งโดยอัตโนมัติ ทำให้ไม่จำเป็นต้องปฏิบัติตามคำแนะนำด้านล่าง หากไม่มีข้อบ่งชี้ในหน้าดาวน์โหลดไดรเวอร์ ทางออกที่ดีที่คุณจะต้องติดตั้งไดรเวอร์ด้วยตนเองคือหากไดรเวอร์นั้นมาในรูปแบบ ZIP ไดรเวอร์ที่ได้รับผ่าน Windows Update จะถูกติดตั้งโดยอัตโนมัติ
-
เปิดตัวจัดการอุปกรณ์ . มีหลายวิธีในการไป ตัวจัดการอุปกรณ์ ใน Windows แต่ทำเช่นนั้นจาก แผงควบคุม (วิธีที่อธิบายไว้ในลิงค์) ค่อนข้างง่าย

Device Manager เป็นหนึ่งในทางลัดบน Power User Menu ใน Windows 11, 10 และ 8 เพียงกด ชนะ+เอ็กซ์ เพื่อเปิดเครื่องมือที่มีประโยชน์นั้น
-
เมื่อเปิด Device Manager ขึ้นมา ให้เลือก > หรือ [+] (ขึ้นอยู่กับเวอร์ชัน Windows ของคุณ) เพื่อเปิดหมวดหมู่ที่คุณคิดว่ามีอุปกรณ์ที่คุณต้องการอัปเดตไดรเวอร์

หากคุณไม่พบอุปกรณ์ที่คุณต้องการ เพียงเปิดหมวดหมู่อื่นๆ จนกว่าคุณจะค้นหา Windows ไม่ได้จัดหมวดหมู่ฮาร์ดแวร์ตามวิธีที่คุณคิดเกี่ยวกับอุปกรณ์เสมอไปและทำหน้าที่อะไร
-
เมื่อคุณพบอุปกรณ์ที่คุณกำลังอัปเดตไดรเวอร์แล้ว ขั้นตอนต่อไปจะขึ้นอยู่กับเวอร์ชันของ Windows:
-
ไปยังคุณต้องการค้นหาไดรเวอร์อย่างไร?คำถามหรือใน Windows บางเวอร์ชันคุณต้องการค้นหาซอฟต์แวร์ไดรเวอร์อย่างไร, เลือก เรียกดูคอมพิวเตอร์ของฉันเพื่อหาไดรเวอร์ (Windows 11 และ 10) หรือ ค้นหาซอฟต์แวร์ไดรเวอร์ในคอมพิวเตอร์ของฉัน .

-
ในหน้าต่างถัดไป ให้เลือก ให้ฉันเลือกจากรายการไดรเวอร์ที่มีอยู่ในคอมพิวเตอร์ของฉัน (Windows 11 และ 10) หรือ ให้ฉันเลือกจากรายการไดรเวอร์อุปกรณ์ในคอมพิวเตอร์ของฉัน ซึ่งตั้งอยู่ใกล้ด้านล่างของหน้าต่าง

-
เลือก มีดิสก์ ซึ่งอยู่ที่มุมขวาล่าง ใต้กล่องข้อความ
-
บน ติดตั้งจากดิสก์ หน้าต่างที่ปรากฏขึ้น ให้เลือก เรียกดู ที่มุมขวาล่างของหน้าต่าง

-
บน ค้นหาไฟล์ หน้าต่างที่คุณเห็นตอนนี้ ให้ดำเนินการไปยังโฟลเดอร์ที่คุณสร้างขึ้นโดยเป็นส่วนหนึ่งของการดาวน์โหลดและการแตกไฟล์ไดรเวอร์ในขั้นตอนที่ 1
อาจมีโฟลเดอร์ซ้อนกันหลายโฟลเดอร์ภายในโฟลเดอร์ที่คุณแตกออกมา ตามหลักการแล้ว จะมีป้ายกำกับเป็นเวอร์ชัน Windows ของคุณ (เช่นวินโดวส์ 11, หรือวินโดว 7ฯลฯ) แต่ถ้าไม่ ให้ลองเดาอย่างมีหลักการโดยพิจารณาจากสิ่งที่คุณกำลังอัปเดตไดรเวอร์ เพื่อดูว่าโฟลเดอร์ใดอาจมีไฟล์ไดรเวอร์อยู่
-
เลือกไฟล์ INF ใดๆ ในรายการไฟล์ จากนั้นเลือก เปิด . ไฟล์ INF เป็นไฟล์เดียวที่ Device Manager ยอมรับสำหรับข้อมูลการตั้งค่าไดรเวอร์ และไฟล์ประเภทเดียวที่คุณจะแสดงก็เช่นกัน
-
เลือก ตกลง กลับมาที่ ติดตั้งจากดิสก์ หน้าต่าง.
-
เลือกฮาร์ดแวร์ที่เพิ่มใหม่ในกล่องข้อความแล้วกด ต่อไป .
ทางลัด windows 10 sleep บนเดสก์ท็อป
หากได้รับคำเตือนหลังจากกด ต่อไป โปรดดูขั้นตอนที่ 13 ด้านล่าง หากคุณไม่เห็นข้อผิดพลาดหรือข้อความอื่น ให้ไปยังขั้นตอนที่ 14
-
มีคำเตือนและข้อความอื่นๆ ทั่วไปจำนวนหนึ่งที่คุณอาจได้รับในกระบวนการอัปเดตไดรเวอร์ ณ จุดนี้ ซึ่งหลายข้อความได้ถอดความและแสดงไว้ที่นี่พร้อมกับคำแนะนำว่าต้องทำอย่างไร:
-
ในขณะที่อยู่บนการติดตั้งซอฟต์แวร์ไดรเวอร์ซึ่งควรใช้เวลาเพียงไม่กี่วินาทีถึงหลายวินาที Windows จะใช้คำแนะนำที่รวมอยู่ในไฟล์ INF จากขั้นตอนที่ 10 เพื่อติดตั้งไดรเวอร์ที่อัพเดตสำหรับฮาร์ดแวร์ของคุณ
คุณอาจต้องป้อนข้อมูลเพิ่มเติมหรือเลือกตัวเลือกบางอย่างในระหว่างกระบวนการนี้ ทั้งนี้ขึ้นอยู่กับไดรเวอร์ที่คุณติดตั้ง แต่ก็ไม่บ่อยนัก
-
เมื่อกระบวนการอัปเดตไดรเวอร์เสร็จสมบูรณ์ คุณจะเห็น aWindows อัปเดตซอฟต์แวร์ไดรเวอร์ของคุณสำเร็จแล้วหน้าต่าง.
เลือก ปิด . ตอนนี้คุณสามารถปิด Device Manager ได้แล้ว
-
รีสตาร์ทคอมพิวเตอร์ของคุณ แม้ว่าคุณจะไม่ได้รับแจ้งให้ทำเช่นนั้นก็ตาม Windows ไม่ได้บังคับให้คุณรีสตาร์ทเสมอไปหลังจากอัปเดตไดรเวอร์ แต่เป็นความคิดที่ดี
windows 10 มาพร้อมไดรฟเวอร์ไหม
การอัปเดตไดรเวอร์เกี่ยวข้องกับการเปลี่ยนแปลงใน รีจิสทรีของ Windows และส่วนสำคัญอื่นๆ ของ Windows ดังนั้นการรีสตาร์ทจึงเป็นวิธีที่ดีในการตรวจสอบให้แน่ใจว่าการอัปเดตนี้ไม่ส่งผลเสียต่อส่วนอื่นๆ ของ Windows
หากคุณพบว่าการอัปเดตไดรเวอร์ทำให้เกิดปัญหาบางอย่างเพียงแค่ ย้อนกลับไดรเวอร์เป็นเวอร์ชันก่อนหน้า แล้วลองอัปเดตอีกครั้ง
คำถามที่พบบ่อย - ฉันจะติดตั้งอัพเดต Windows ได้อย่างไร
หากต้องการตรวจสอบการอัปเดต Windows ให้ไปที่ การตั้งค่า > อัปเดตและความปลอดภัย > วินโดวส์อัพเดต > ตรวจสอบสำหรับการอัพเดต . ติดตั้งการอัปเดต Windows ใหม่โดยเร็วที่สุด
- ฉันจะอัพเดตไดรเวอร์กราฟิกใน Windows ได้อย่างไร
ถึง อัพเดตไดร์เวอร์กราฟิก Windows ไปที่ Device Manager แล้วค้นหา อะแดปเตอร์แสดงผล . เลือก ลูกศร ข้างๆ แล้วคลิกขวาที่ชื่อกราฟิกการ์ดหรือการ์ดแสดงผลของคุณ แล้วเลือก อัพเดตไดรเวอร์ .
Windows ไม่สามารถตรวจสอบได้ว่าไดรเวอร์นั้นเข้ากันได้หรือไม่ : หากคุณแน่ใจว่าไดรเวอร์นี้ถูกต้อง ให้เลือก ใช่ เพื่อดำเนินการติดตั้งต่อไป เลือก เลขที่ หากคุณคิดว่าคุณอาจมีไดรเวอร์สำหรับรุ่นผิดหรืออะไรทำนองนั้น ในกรณีนี้ คุณควรค้นหาไฟล์ INF อื่นๆ หรืออาจเป็นการดาวน์โหลดไดรเวอร์ที่แตกต่างไปจากเดิมอย่างสิ้นเชิง กำลังตรวจสอบ แสดงฮาร์ดแวร์ที่เข้ากันได้ กล่อง (ถ้ามี) ซึ่งอยู่ที่หน้าต่างจากขั้นตอนที่ 12 สามารถช่วยป้องกันสิ่งนี้ได้Windows ไม่สามารถตรวจสอบผู้เผยแพร่ซอฟต์แวร์ไดรเวอร์นี้ได้ : เลือก ใช่ เพื่อดำเนินการติดตั้งไดรเวอร์นี้ต่อเมื่อคุณได้รับโดยตรงจากผู้ผลิตหรือจากแผ่นดิสก์การติดตั้งของพวกเขา เลือก เลขที่ หากคุณดาวน์โหลดไดรเวอร์จากที่อื่นและไม่ได้ค้นหาไดรเวอร์ที่ผู้ผลิตให้มาจนหมดไดรเวอร์นี้ยังไม่ได้ลงนาม : เช่นเดียวกับปัญหาการตรวจสอบผู้จัดพิมพ์ด้านบน ให้เลือก ใช่ เฉพาะเมื่อคุณมั่นใจเกี่ยวกับแหล่งที่มาของไดรเวอร์เท่านั้นWindows ต้องใช้ไดรเวอร์ที่มีลายเซ็นดิจิทัล : ใน 64 บิต Windows เวอร์ชันต่างๆ คุณจะไม่เห็นข้อความทั้งสองข้างต้นด้วยซ้ำ เนื่องจาก Windows จะไม่ยอมให้คุณติดตั้งไดรเวอร์ที่มีปัญหาลายเซ็นดิจิทัล หากคุณเห็นข้อความนี้ ให้ยุติกระบวนการอัปเดตไดรเวอร์ และค้นหาไดรเวอร์ที่ถูกต้องจากเว็บไซต์ของผู้ผลิตฮาร์ดแวร์บทความที่น่าสนใจ
ตัวเลือกของบรรณาธิการ

วิธีแก้ไขปัญหาเครือข่ายไร้สาย Xbox 360 ทั่วไป
ไม่มีอะไรน่าหงุดหงิดไปกว่า Xbox ที่ไม่ออนไลน์ (หรือออนไลน์อยู่) ต่อไปนี้เป็นวิธีเชื่อมต่อ Xbox ของคุณ
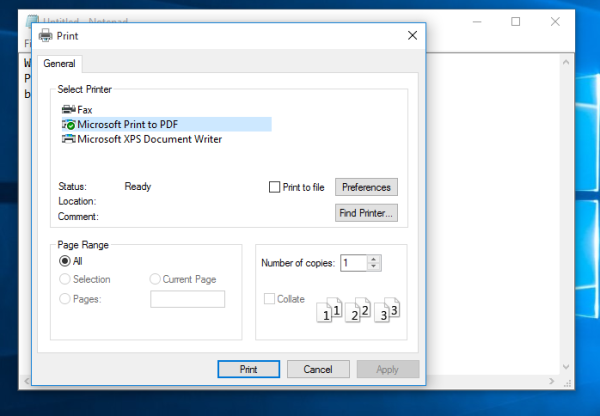
วิธีลบ Print to PDF Printer ใน Windows 10
หากคุณพบว่าไม่มีประโยชน์สำหรับเครื่องพิมพ์ 'Microsoft print to PDF' ในตัวและไม่ได้ใช้งานเพื่อสร้างไฟล์ PDF นี่คือวิธีการลบออกอย่างรวดเร็ว

ไดรฟ์ C บนคอมพิวเตอร์คืออะไร?
ไดรฟ์ C ในคอมพิวเตอร์ Windows เกือบทุกเครื่องคือไดรฟ์สำหรับบูตหลักซึ่งมีระบบปฏิบัติการและแอปพลิเคชันสำคัญส่วนใหญ่ของคุณ

วิธีตรวจสอบสุขภาพแบตเตอรี่ของ iPad
ผู้ใช้ iPhone ได้รับประโยชน์จาก Battery Health ดั้งเดิมมาระยะหนึ่งแล้ว แต่ยังไม่มีฟีเจอร์ดังกล่าวสำหรับผู้ใช้ iPad หากคุณต้องการทราบสถานะแบตเตอรี่ของ iPad คุณต้องสมัคร

วิธีแก้ไข Eero ไม่เชื่อมต่อกับอินเทอร์เน็ต
Eero เป็นระบบ Wi-Fi ที่ให้บริการโดย Amazon ซึ่งใช้ระบบเมชโมเด็มเพื่อให้เครือข่าย Wi-Fi ดีขึ้นในพื้นที่ขนาดใหญ่ ได้รับการออกแบบมาเพื่อแทนที่เราเตอร์ที่เรารู้จักในทุกวันนี้ นอกจากนี้ยังมี eero

Instagram มีขีด จำกัด คำในการโพสต์หรือไม่?
หากคุณกำลังโปรโมตธุรกิจโดยใช้ Instagram และมีหลายสิ่งที่จะพูดคุณสามารถพูดได้ในคราวเดียวหรือไม่? Instagram มีการ จำกัด คำหรือไม่? มีความยาวที่เหมาะสำหรับการโพสต์ Instagram หรือไม่?

4 เว็บไซต์แลกเปลี่ยนหนังสือที่น่าลองดู
การแลกเปลี่ยนหนังสือเป็นวิธีที่ดีเยี่ยมสำหรับนักอ่านตัวยงในการประหยัดเงิน รีไซเคิลหนังสือเก่า และอ่านหนังสือใหม่ นี่คือบางส่วนที่จะตรวจสอบ
-
ค้นหาไฟล์ INF หลายไฟล์ในโฟลเดอร์เดียวใช่ไหม ไม่ต้องกังวลเกี่ยวกับเรื่องนี้ วิซาร์ดการอัปเดตไดรเวอร์จะโหลดข้อมูลจากไฟล์ INF ทั้งหมดในโฟลเดอร์ที่คุณอยู่โดยอัตโนมัติ ดังนั้นจึงไม่สำคัญว่าคุณจะเลือกไฟล์ใดค้นหาโฟลเดอร์ที่มีไฟล์ INF มากมายใช่ไหม ลองใช้ไฟล์ INF จากแต่ละโฟลเดอร์จนกว่าคุณจะพบไฟล์ที่ถูกต้องไม่พบไฟล์ INF ในโฟลเดอร์ที่คุณเลือกใช่ไหม ดูโฟลเดอร์อื่นๆ ถ้ามี จนกว่าคุณจะพบโฟลเดอร์ที่มีไฟล์ INFไม่พบไฟล์ INF ใด ๆ ใช่ไหม? หากคุณไม่พบไฟล์ INF ในโฟลเดอร์ใดๆ ที่รวมอยู่ในการดาวน์โหลดไดรเวอร์ที่แยกออกมา อาจเป็นไปได้ว่าการดาวน์โหลดนั้นเสียหาย ลองดาวน์โหลดและแตกแพ็คเกจไดรเวอร์อีกครั้ง -
วินโดวส์ 11, 10 และ 8 : คลิกขวาหรือกดค้างไว้ที่ชื่อหรือไอคอนของฮาร์ดแวร์แล้วเลือก อัพเดตไดรเวอร์ (W11/10) หรือ อัพเดตซอฟต์แวร์ไดรเวอร์ (ส8)วินโดวส์ 7 และวิสต้า : คลิกขวาที่ชื่อหรือไอคอนของฮาร์ดแวร์ เลือก คุณสมบัติ แล้ว คนขับรถ แท็บ ตามด้วย อัปเดตไดรฟ์ ปุ่ม.ที่อัพเดตไดรเวอร์หรืออัพเดตซอฟต์แวร์ไดรเวอร์ตัวช่วยสร้างจะเริ่มต้นขึ้น ซึ่งเราจะดำเนินการตามขั้นตอนทั้งหมดเพื่อสิ้นสุดการอัปเดตไดรเวอร์สำหรับฮาร์ดแวร์ชิ้นนี้
ดู ฉันมี Windows เวอร์ชันใด? หากคุณไม่แน่ใจว่าคุณกำลังใช้งานรุ่นไหนอยู่

Windows XP เท่านั้น : คลิกขวาที่รายการฮาร์ดแวร์ เลือก คุณสมบัติ , ที่ คนขับรถ แท็บ จากนั้น อัปเดตไดรฟ์ ปุ่ม. จากตัวช่วยสร้างการอัพเดตฮาร์ดแวร์, เลือก ไม่ใช่เวลานี้ ไปที่วินโดวส์อัพเดตคำถามตามมาด้วย ถัดไป > . จากตัวเลือกการค้นหาและการติดตั้งหน้าจอ ให้เลือก ไม่ต้องค้นหา ฉันจะเลือกไดรเวอร์ที่จะติดตั้ง ตัวเลือก ตามด้วยอีกครั้ง ถัดไป > . ข้ามไปที่ขั้นตอนที่ 7 ด้านล่าง -








