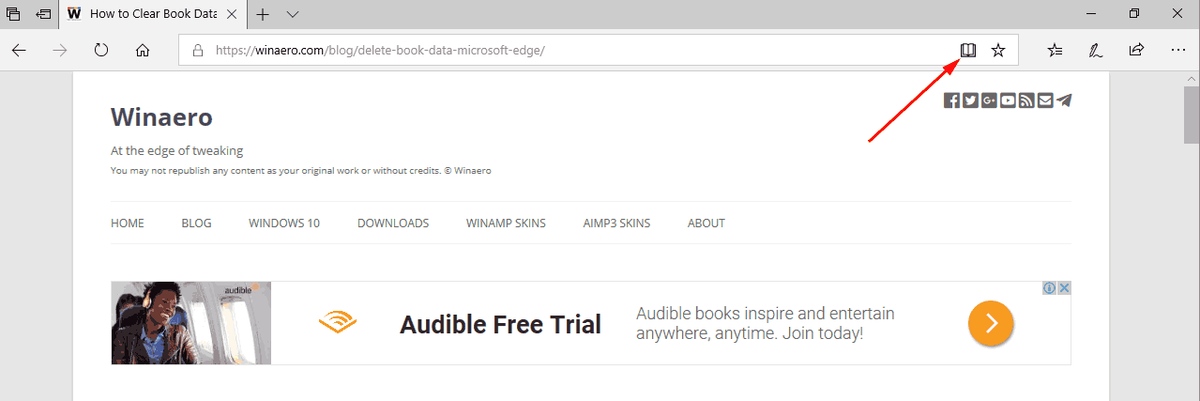หากคุณกำลังทำงานกับเรซูเม่ เอกสารทางธุรกิจ หรืออย่างอื่นใน Word คุณอาจต้องการทราบวิธีแทรกเส้นแนวนอนเพื่อทำให้งานของคุณดูสวยงาม

ในบทความนี้ เราจะแสดงวิธีที่รวดเร็วและง่ายที่สุดในการเพิ่มเส้นแนวนอนที่สมบูรณ์แบบให้กับเอกสาร Word ของคุณ นอกจากนี้ ส่วนคำถามที่พบบ่อยของเรายังครอบคลุมถึงวิธีการสร้างเส้นแนวนอนใน WordPress และคำตอบสำหรับคำถามที่พบบ่อย
วิธีการแทรกเส้นแนวนอนใน Word?
วิธีที่เร็วที่สุดในการแทรกเส้นแนวนอนโดยใช้ Word คือการจัดรูปแบบอัตโนมัติ ทำงานโดยพิมพ์อักขระเฉพาะสามครั้งแล้วกด Enter เพื่อเปลี่ยนอักขระให้เป็นเส้นแนวนอน:
บันทึก : ฟีเจอร์การจัดรูปแบบอัตโนมัติไม่พร้อมใช้งานใน Office ออฟไลน์
- เปิดเอกสารแล้ววางเคอร์เซอร์ในตำแหน่งที่ควรจะเป็นบรรทัด
- พิมพ์อักขระสามตัวต่อไปนี้:

- ยัติภังค์ — (สำหรับบรรทัดเดียวธรรมดา)
- ขีดเส้นใต้___ (สำหรับเส้นคู่ธรรมดา)
- เส้นจะถูกแทรกโดยใช้ความกว้างเต็มของหน้า
หรือใช้เครื่องมือเส้นแนวนอน:
รายการของฉันไปอยู่ที่ไหนใน netflix
- เลือกสถานที่ที่จะเพิ่มบรรทัด
- ตรวจสอบให้แน่ใจว่าได้เลือกตัวเลือกหน้าแรกแล้ว

- จากส่วน Paragraph ให้เลือกเมนูแบบเลื่อนลง Borders แล้วเลือก Horizontal Line

- หากต้องการเปลี่ยนการออกแบบเส้น ให้ดับเบิลคลิกที่มัน

- จากกล่องโต้ตอบ จัดรูปแบบเส้นแนวนอน คุณสามารถแก้ไขการจัดตำแหน่ง สี ความกว้าง และความสูงของเส้นได้

หรือเพื่อวาดเส้นแนวนอน:
- เลือกแท็บ แทรก จากนั้นเลือก รูปร่าง

- จากเส้น ให้เลือกสไตล์ที่คุณต้องการ

- บนเอกสาร เลือกสถานที่ แทรกบรรทัด

- หากต้องการวาดเส้น ให้กดเคอร์เซอร์ค้างไว้แล้วลาก โดยปล่อยที่ส่วนท้าย

วิธีแทรกเส้นแนวนอนใน Word บน Mac
วิธีที่เร็วที่สุดในการแทรกเส้นแนวนอนโดยใช้ Word บน Mac ของคุณคือการจัดรูปแบบอัตโนมัติ ทำงานโดยพิมพ์อักขระเฉพาะสามครั้งแล้วกด Enter เพื่อเปลี่ยนอักขระให้เป็นเส้นแนวนอน:
บันทึก : ฟีเจอร์การจัดรูปแบบอัตโนมัติไม่พร้อมใช้งานใน Office ออฟไลน์
- เปิดเอกสารแล้ววางเคอร์เซอร์ในตำแหน่งที่ควรจะเป็นบรรทัด
- พิมพ์อักขระสามตัวต่อไปนี้:

- ยัติภังค์ — (สำหรับบรรทัดเดียวธรรมดา)
- ขีดเส้นใต้___ (สำหรับเส้นคู่ธรรมดา)
- เส้นจะถูกแทรกโดยใช้ความกว้างเต็มของหน้า
หรือใช้เครื่องมือเส้นแนวนอน:
- เลือกสถานที่ที่จะเพิ่มบรรทัด
- ตรวจสอบให้แน่ใจว่าได้เลือกตัวเลือกหน้าแรกแล้ว

- จากส่วน Paragraph ให้เลือกเมนูแบบเลื่อนลง Borders แล้วเลือก Horizontal Line

- หากต้องการเปลี่ยนการออกแบบเส้น ให้ดับเบิลคลิกที่มัน
- จากกล่องโต้ตอบ จัดรูปแบบเส้นแนวนอน คุณสามารถแก้ไขการจัดตำแหน่ง สี ความกว้าง และความสูงของเส้นได้
หรือเพื่อวาดเส้นแนวนอน:
- เลือกแท็บ แทรก จากนั้นเลือก รูปร่าง

- จากเส้น ให้เลือกสไตล์ที่คุณต้องการ

- บนเอกสาร ให้เลือกตำแหน่งที่จะเพิ่มบรรทัด
- หากต้องการวาดเส้น ให้กดเคอร์เซอร์ค้างไว้แล้วลาก โดยปล่อยที่ส่วนท้าย

วิธีแทรกเส้นแนวนอนใน Word บน Windows
วิธีที่เร็วที่สุดในการแทรกเส้นแนวนอนโดยใช้ Word ใน Windows คือการจัดรูปแบบอัตโนมัติ ทำงานโดยพิมพ์อักขระเฉพาะสามครั้งแล้วกด Enter เพื่อเปลี่ยนอักขระให้เป็นเส้นแนวนอน:
บันทึก : ฟีเจอร์การจัดรูปแบบอัตโนมัติไม่พร้อมใช้งานใน Office ออฟไลน์
- เปิดเอกสารแล้ววางเคอร์เซอร์ในตำแหน่งที่ควรจะเป็นบรรทัด
- พิมพ์อักขระสามตัวต่อไปนี้:

- ยัติภังค์ — (สำหรับบรรทัดเดียวธรรมดา)
- ขีดเส้นใต้___ (สำหรับเส้นคู่ธรรมดา)
- เส้นจะถูกแทรกโดยใช้ความกว้างเต็มของหน้า
หรือใช้เครื่องมือเส้นแนวนอน:
- เลือกสถานที่ที่จะเพิ่มบรรทัด
- ตรวจสอบให้แน่ใจว่าได้เลือกตัวเลือกหน้าแรกแล้ว

- จากส่วน Paragraph ให้เลือกเมนูแบบเลื่อนลง Borders แล้วเลือก Horizontal Line

- หากต้องการเปลี่ยนการออกแบบเส้น ให้ดับเบิลคลิกที่มัน

- จากกล่องโต้ตอบ จัดรูปแบบเส้นแนวนอน คุณสามารถแก้ไขการจัดตำแหน่ง สี ความกว้าง และความสูงของเส้นได้

หรือเพื่อวาดเส้นแนวนอน:
- เลือกแท็บ แทรก จากนั้นเลือก รูปร่าง

- จากเส้น ให้เลือกสไตล์ที่คุณต้องการ

- บนเอกสาร ให้เลือกตำแหน่งที่จะเพิ่มบรรทัด

- หากต้องการวาดเส้น ให้กดเคอร์เซอร์ค้างไว้แล้วลาก โดยปล่อยที่ส่วนท้าย

วิธีการแทรกเส้นแนวนอนใน Word Online?
ต่อไปนี้คือสองตัวเลือกสำหรับการแทรกเส้นแนวนอนลงในเอกสาร Word ออนไลน์ของคุณ:
ใช้เครื่องมือเส้นแนวนอน:
- เลือกพื้นที่ที่จะเพิ่มบรรทัด
- ตรวจสอบให้แน่ใจว่าได้เลือกตัวเลือกหน้าแรกแล้ว

- จากส่วน Paragraph ให้เลือกเมนูแบบเลื่อนลง Borders แล้วเลือก Horizontal Line

- หากต้องการเปลี่ยนการออกแบบเส้น ให้ดับเบิลคลิกที่มัน

- จากกล่องโต้ตอบ จัดรูปแบบเส้นแนวนอน คุณสามารถปรับเปลี่ยนการจัดตำแหน่ง สี ความกว้าง และความสูงของเส้นได้

วาดเส้นแนวนอน:
- เปิดเอกสาร
- เลือกแท็บ แทรก จากนั้นเลือก รูปร่าง

- จากเส้น ให้เลือกสไตล์ที่คุณต้องการ

- บนเอกสาร ให้เลือกตำแหน่งที่จะเพิ่มบรรทัด
- หากต้องการวาดเส้น ให้กดเคอร์เซอร์ค้างไว้แล้วลาก โดยปล่อยที่ส่วนท้าย

คำถามที่พบบ่อยเพิ่มเติม
คุณพิมพ์เส้นแนวนอนอย่างไร?
ในการวาดเส้นแนวนอนโดยใช้ Word:
1. เปิดเอกสาร
2. เลือกแท็บ แทรก จากนั้นเลือก รูปร่าง

3. จากเส้น ให้เลือกสไตล์ที่คุณต้องการ

4. ในเอกสาร ให้เลือกตำแหน่งที่จะเพิ่มบรรทัด
5. ในการวาดเส้น ให้กดค้างและลากเคอร์เซอร์ของคุณ ปล่อยที่ส่วนท้าย
หรือเพื่อเพิ่มบรรทัดด้วยมือเปล่า:

6. กดปุ่ม Shift + ขีดเส้นใต้ค้างไว้; ปล่อยเมื่อคุณมีความยาวที่ต้องการ
ฉันจะแทรกเส้นแนวตั้งและแนวนอนใน Word ได้อย่างไร
ข้อมูลต่อไปนี้อธิบายสองวิธีในการแทรกเส้นแนวตั้งใน Word:
วาดเส้นแนวตั้ง
1. จากเอกสาร ให้เลือกแท็บ แทรก

2. เลือกไอคอน รูปร่าง แล้วเลือกรูปร่างเส้น .

3. ที่ตำแหน่งที่คุณต้องการเริ่มต้นบรรทัด ให้คลิกปุ่มเมาส์ค้างไว้
4. ลากเมาส์ไปยังตำแหน่งที่จะสิ้นสุดบรรทัด จากนั้นปล่อยปุ่มเมาส์

สร้างหลายบรรทัดโดยใช้ Tables
1. จากเมนูหลัก เลือก แทรก จากนั้นเลือก 'ตาราง...

2. ที่ Number of columns ให้ป้อนจำนวนเส้นแนวตั้งที่คุณต้องการ

3. ที่ จำนวนแถว ให้ป้อน 1

4. ตารางจะถูกแทรก
5. จากนั้นจากเมนูแบบเลื่อนลง Borders ใน Table Design ให้ยกเลิกการเลือก Outside Borders โดยปล่อยให้การตรวจสอบเส้นขอบแนวตั้งด้านใน

ฉันจะแทรกเส้นแนวนอนหลายเส้นใน Word ได้อย่างไร
หากคุณต้องการเพิ่มเส้นแนวนอนหลายเส้นใน Word เพื่อเพิ่มข้อความ ให้ใช้เส้นขอบ:
1. เปิดเอกสารที่คุณต้องการเพิ่มเส้นแนวนอน
2. จากแถบเครื่องมือมาตรฐาน ให้เลือกปุ่ม รูปแบบ > เส้นขอบและแรเงา

3. เลือกแท็บ เส้นขอบ

4. จาก สไตล์ เลือกความกว้างและสีของสไตล์เส้น

5. ในเอกสาร ให้คลิกตำแหน่งที่คุณต้องการเพิ่มบรรทัด
6. ในการแทรกเส้นสีและรูปแบบต่างๆ ให้เลือก เส้นแนวนอน

7. ในการวางตำแหน่งเส้นให้ห่างจากข้อความที่กำหนด ให้เลือก ตัวเลือก จากหน้าต่างเส้นขอบและแรเงา
หากต้องการเขียนเส้นแนวนอนหลายเส้นหลังการพิมพ์ ให้ใช้เส้นแบบแท็บ:
1. เลือก ดู > ไม้บรรทัด
2. จากแถบเครื่องมือมาตรฐาน ให้เลือกกล่องไม้บรรทัด
3. จากเมนูหลักของ Word ให้เลือกรูปแบบ จากนั้นเลือกแท็บ….
4. ในหน้าต่างแท็บ ให้เลือก ล้างแท็บทั้งหมด
5. จากหน้าต่าง Tab Stop ให้ตั้งค่าแท็บที่ระยะขอบด้านขวาควรสิ้นสุด เช่น 6.0 นิ้ว.
6. ภายใต้ Alignment เลือก Right
7. ในลีดเดอร์ ให้เลือกหนึ่งในตัวเลขที่แสดงเป็นเส้นตรง
8. คลิก OK จากนั้นกดปุ่ม Tab ค้างไว้เพื่อแทรกเส้นตรง
9. คัดลอกและวางบรรทัดหรือกด Tab ค้างไว้จนกว่าคุณจะมีจำนวนบรรทัดที่คุณต้องการ
วิธีการแทรกเส้นแนวนอนใน WordPress?
ต่อไปนี้คือสามวิธีในการแทรกเส้นแนวนอนลงในบล็อกโพสต์ใน WordPress:
ใช้ตัวแก้ไขบล็อก
1. ลงชื่อเข้าใช้ WordPress และเข้าถึงโพสต์ใหม่/ที่มีอยู่เพื่อใช้งาน
2. ในการเพิ่มบล็อกใหม่ที่ควรจะเป็นเส้น ให้เลือกไอคอน +
3. จากส่วนองค์ประกอบเค้าโครง เลือกบล็อกตัวคั่น
4. เพิ่มเส้นแนวนอนลงในพื้นที่เนื้อหาของคุณ
ใช้ตัวแก้ไขคลาสสิก
1. ลงชื่อเข้าใช้ WordPress และเข้าถึงโพสต์ใหม่/ที่มีอยู่เพื่อใช้งาน
2. เหนือเครื่องมือแก้ไขบทความ หากในแถบเครื่องมือ คุณเห็นปุ่มเพียงแถวเดียว ให้เลือกไอคอนสลับที่ด้านขวาเพื่อเข้าถึงแถวที่มีตัวเลือกเส้นแนวนอน
3. เลือกพื้นที่ที่คุณต้องการเส้นที่จะไป จากนั้นเลือกปุ่ม เส้นแนวนอน
ใช้ตัวแบ่งเส้นแนวนอนด้วย HTML
·เพียงเพิ่ม
ติดแท็กเนื้อหาโพสต์ของคุณในตำแหน่งที่ควรแทรกบรรทัด
การออกแบบเอกสาร Word ที่ซับซ้อนโดยใช้เส้นแนวนอน
Word รองรับวิธีการแทรกบรรทัดต่างๆ ในเอกสารของคุณเพื่อแบ่งส่วนต่างๆ สำหรับการจัดวางที่เรียบร้อยยิ่งขึ้น และทำให้ดูน่าสนใจและไม่เหมือนใคร
คุณใช้วิธีใดในการแทรกเส้นแนวนอนหรือแนวตั้งของคุณ? ได้รูปลักษณ์ที่คุณต้องการหรือไม่? เราชอบที่จะได้ยินว่าเอกสารของคุณเป็นอย่างไร แจ้งให้เราทราบในส่วนความคิดเห็นด้านล่าง