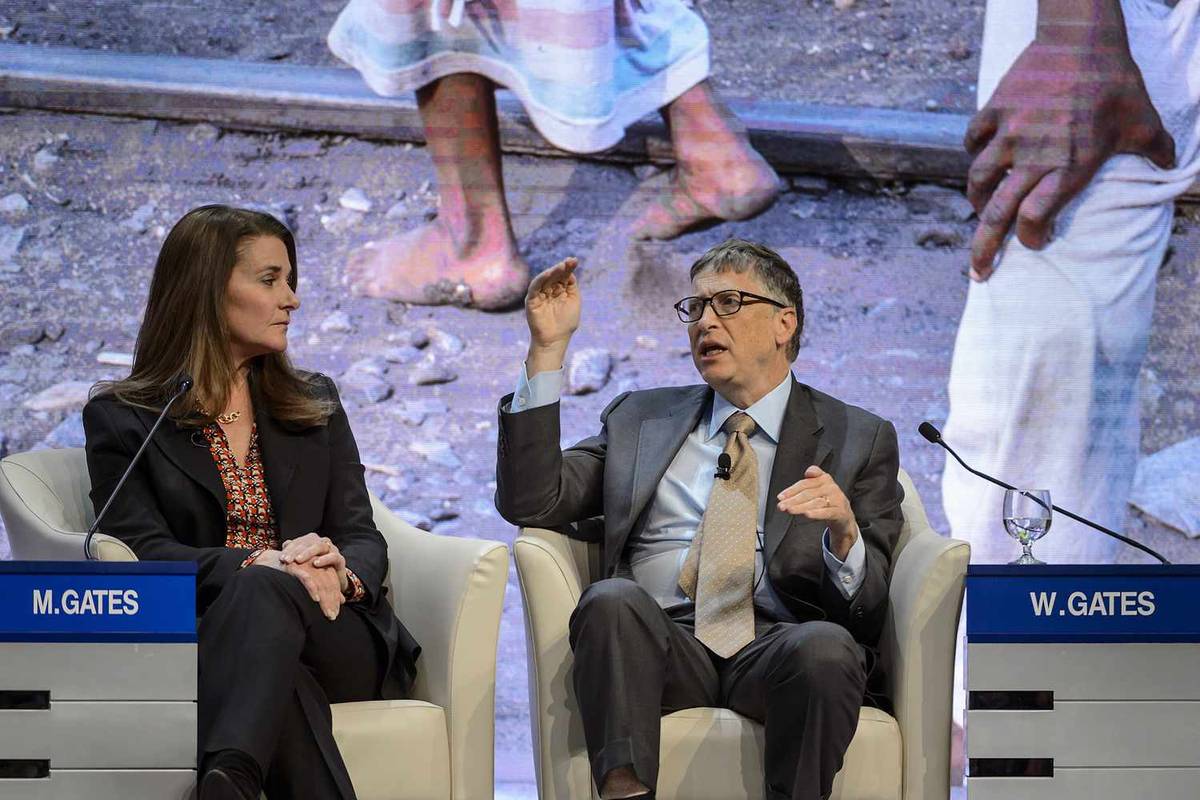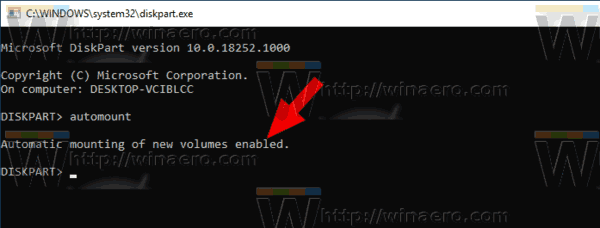เบื่อกับการใช้วิธีการเดิม ๆ ที่ซับซ้อนในการถ่ายโอนข้อมูลจากอุปกรณ์ iOS ของคุณไปยังอุปกรณ์อื่น ๆ หรือไม่? การจัดการแอปพลิเคชัน / เกมและการถ่ายโอนรูปภาพและวิดีโอของอุปกรณ์ iOS ของคุณอย่างปลอดภัยอาจเป็นเรื่องยุ่งยากมากโดยเฉพาะหากคุณไม่สามารถเข้าถึงบัญชี iTunes ของคุณได้
การโฆษณา
มีทางเลือกอื่นที่คุณสามารถใช้ในการถ่ายโอนข้อมูลของคุณแบบไม่ยุ่งยากได้หรือไม่? คำตอบคือ - ใช่!
iTools เป็นแอปพลิเคชั่นที่เรียบง่ายซึ่งจะมีประโยชน์กับคุณมากหากคุณประสบปัญหาใด ๆ กับ iTune / iCloud ID ของคุณ คุณสามารถดาวน์โหลดแอปพลิเคชันลงในอุปกรณ์และ voila ของคุณได้โดยปัญหาการส่งข้อมูลทั้งหมดของคุณจะได้รับการแก้ไขในเสี้ยววินาที แอปพลิเคชันสามารถช่วยคุณกู้คืนแยกและรักษาความปลอดภัยข้อมูลทุกประเภทโดยไม่ต้องใช้กระบวนการที่ยาวนานหรือใช้เวลานาน
คำแนะนำสั้น ๆ ที่จะช่วยคุณกู้คืนหรือสำรองข้อมูลอุปกรณ์ iOS โดยใช้ iTools
สำรองข้อมูลอุปกรณ์ iOS ของคุณโดยใช้ iTools
ขั้นตอนที่ 1: คลิกที่ Toolbox ในแอพ iTools บนพีซีของคุณ
ขั้นตอนที่ 2: ไปที่ตัวเลือก 'ที่เก็บข้อมูลมือถือ' หน้าต่างใหม่จะปรากฏขึ้นเมื่อคุณคลิกที่ตัวเลือก
ขั้นตอนที่ 3: คลิกที่ปุ่ม 'นำเข้า' ในหน้าต่างใหม่
ขั้นตอนที่ 4: เลือกตัวเลือกไฟล์ / โฟลเดอร์ (แล้วแต่ว่าคุณต้องการแบบไหนมากกว่ากัน)
ขั้นตอนที่ 5: ส่งรายชื่อเพลงเอกสารภาพถ่ายหรือวิดีโอไปยัง iPhone ของคุณจากอุปกรณ์ใดก็ได้
iTools เป็นเครื่องมืออเนกประสงค์ที่สามารถช่วยคุณจัดการ iPod / iPad / iPhone ได้อย่างง่ายดายเหมาะสำหรับ iOS 12 ล่าสุดแอปพลิเคชันรองรับ Windows 8.1 / 8, Windows 7, Windows 10, Vista และ XP
วิธีลบไลค์ในทวิตเตอร์
หากการใช้ตำแหน่ง GPS ของคุณเป็นเรื่องที่น่ากังวลสำหรับคุณ iTools เป็นแอปที่สมบูรณ์แบบสำหรับคุณ มีตำแหน่ง GPS ปลอมสำหรับ iPhone / iPad ของคุณเพื่อให้คุณสามารถปิดบังตำแหน่งของอุปกรณ์ได้อย่างง่ายดาย
วิธีลบอีเมลทั้งหมดในแอพ gmail

ต่อไปหากคุณต้องการถ่ายโอนไฟล์ (ภาพถ่าย) ไปยัง iPhone จากพีซีผ่าน iTools นี่คือคำแนะนำสั้น ๆ สำหรับคุณที่จะปฏิบัติตาม
ขั้นตอนที่สำคัญที่สุดที่คุณต้องทำคือตรวจสอบให้แน่ใจว่า iPhone ของคุณเชื่อมต่อกับพีซีของคุณอย่างถูกต้อง เมื่อคุณเชื่อมต่ออุปกรณ์แล้วให้เรียกใช้ iTools บนคอมพิวเตอร์ส่วนบุคคลของคุณ ตัวอย่างเช่นคุณกำลังพยายามส่งออกรูปภาพไปยัง iPhone หรือดูภาพตัวอย่างด้วยความละเอียดดั้งเดิมจากนั้นทำตามขั้นตอนเหล่านี้:
ในการถ่ายโอนไฟล์ (ภาพถ่าย) ไปยัง iPhone ของคุณจากพีซีผ่าน iTools
ขั้นตอนที่ 1: คลิกที่ตัวเลือก“ อุปกรณ์” บนอินเทอร์เฟซ
ขั้นตอนที่ 2: จากนั้นคลิกที่“ รูปภาพ> ภาพถ่าย” (บนแถบด้านข้างทางซ้าย) คุณสามารถดูรูปภาพทั้งหมดที่บันทึกไว้ในอุปกรณ์ iOS ของคุณได้ที่นี่
ที่นี่คุณสามารถแยกรูปภาพในอุปกรณ์ของคุณได้อย่างสะดวกตามเวลาชื่อขนาดวันที่ ฯลฯ ผ่านไอคอนที่มีให้ที่มุมขวาบนของหน้าจอ
ขั้นตอนที่ 3: เลือกรูปภาพที่คุณต้องการถ่ายโอนและคลิกที่ปุ่ม 'ส่งออก'
คุณสามารถเลือกและส่งภาพหลายภาพพร้อมกันโดยใช้ปุ่ม Ctrl
ขั้นตอนที่ 4: ถัดไปคุณจะถูกขอให้เลือกตำแหน่งที่จะบันทึกรูปภาพของคุณหรือไฟล์อื่น ๆ
ถ่ายโอนข้อมูลที่คุณเลือกและไปยังตำแหน่งที่คุณต้องการ
ในทางกลับกันหากคุณต้องการถ่ายโอนรูปภาพจากอุปกรณ์ใด ๆ ไปยัง iPhone ของคุณคุณต้องคลิกที่ 'นำเข้า' เพื่อเริ่มต้น ตอนนี้คุณสามารถกู้คืนข้อมูลเก่า ๆ กลับสู่มือถือได้อย่างสะดวกสบาย
ข้อกังวลที่สำคัญอีกประการหนึ่งและคำถามที่ถูกถามเป็นประจำคือจะโอนหนังสือโดยใช้ iTools PC ได้อย่างไร?
อินเทอร์เฟซที่เป็นมิตรกับผู้ใช้ของ iTools และเทคโนโลยีล้ำสมัยช่วยแก้ไขข้อสงสัยของคุณ ประสบการณ์ก่อนหน้านี้ในการใช้ iBooks ต้องทำให้คุณงงงวยเนื่องจากความยากลำบากของเครื่องมือในการดาวน์โหลด PDF บนอุปกรณ์ iOS คุณสามารถโอนหนังสือจากพีซีไปยังมือถือของคุณและในทางกลับกันได้สองวิธีง่ายๆ
คุณสมบัติที่น่าทึ่งอีกอย่างของ iTools คือคุณสามารถส่งเพลงได้หลายวิธีจากอุปกรณ์ iOS ของคุณไปยังคอมพิวเตอร์ส่วนบุคคลของคุณผ่าน iTools และคุณจะไม่เสี่ยงต่อการทำลายคอลเลคชันแทร็ก iPhone ของคุณเมื่อคุณซิงค์อุปกรณ์ทั้งสองเพื่อทำการถ่ายโอนให้เสร็จสมบูรณ์ ค่อนข้างเหมือนกับแอปพลิเคชัน iTunes คุณสามารถดาวน์โหลดเพลงที่คุณเลือกได้ไม่ จำกัด
ขั้นตอนในการส่งออก iBooks ไปยังคอมพิวเตอร์ส่วนบุคคลจาก iPhone ของคุณ
ขั้นตอนที่ 1: เริ่มต้นด้วยการเชื่อมต่อมือถือของคุณกับคอมพิวเตอร์ของคุณ
ขั้นตอนที่ 2: คลิกที่โปรแกรม iTools
ขั้นตอนที่ 3: คลิกที่“ อุปกรณ์”
ขั้นตอนที่ 4: จากนั้นคลิกที่“ หนังสือ”
วิธีดูเลขหน้าบนแอพ Kindle
ขั้นตอนที่ 5: สุดท้ายคลิกที่“ iBooks”
รายการวัสดุที่ดาวน์โหลดไว้ล่วงหน้าที่มีอยู่ในอุปกรณ์ของคุณจะแสดงให้คุณเห็น คุณสามารถดูรายละเอียดต่างๆเช่นชื่อผู้แต่งชื่อหนังสือขนาดและการให้คะแนนได้
สรุป
iTools เป็นทางเลือกที่ดีที่สุดในตลาดเมื่อคุณต้องการเปลี่ยน iTunes iTools สามารถทำให้การถ่ายโอนข้อมูลและไฟล์ง่ายขึ้นมาก ไม่ว่าคุณจะเป็นมือสมัครเล่นหรือมืออาชีพในการจัดการแอปพลิเคชันทางเทคนิคสิ่งนี้จะมีประโยชน์สำหรับทุกคน