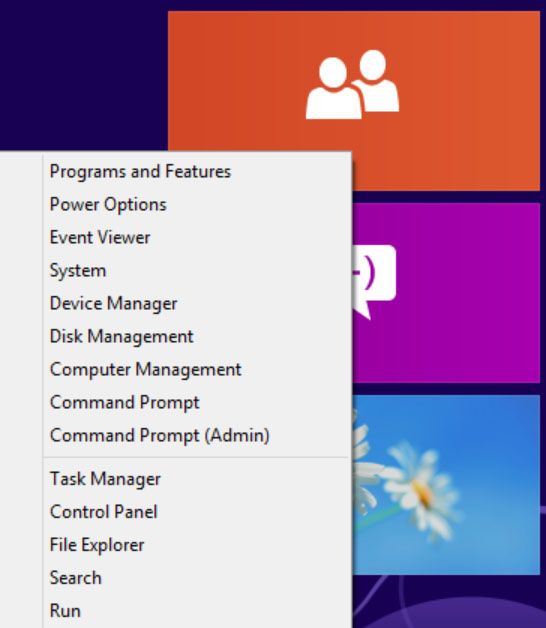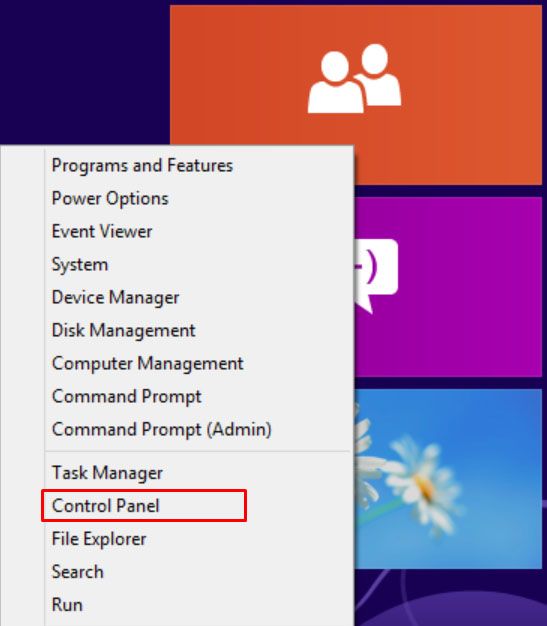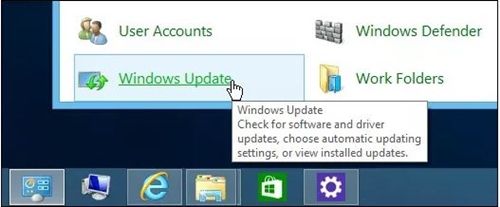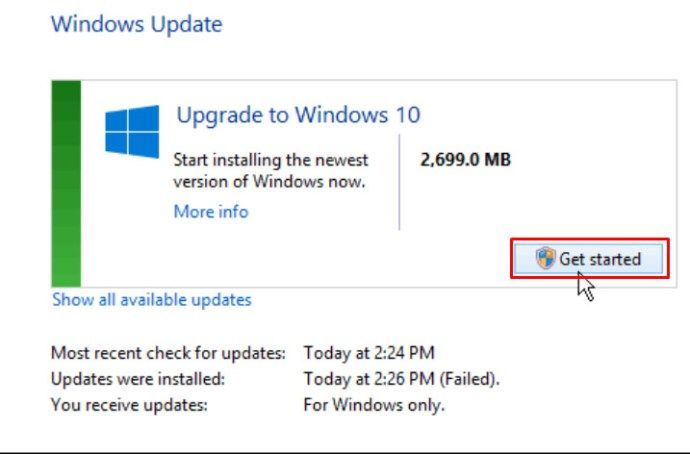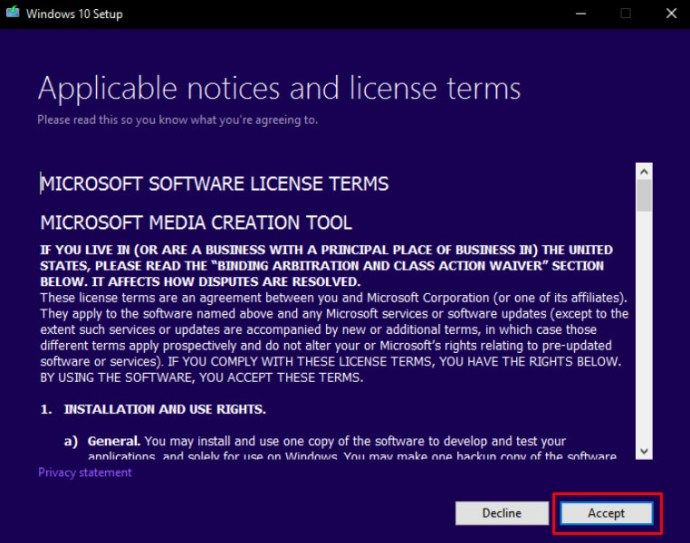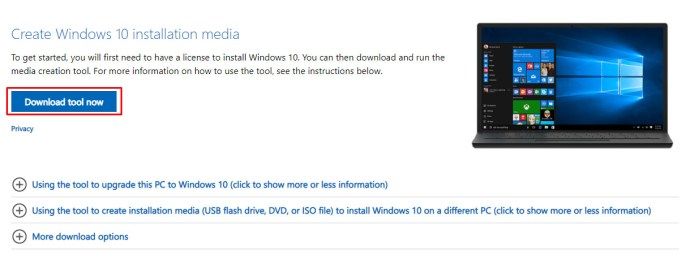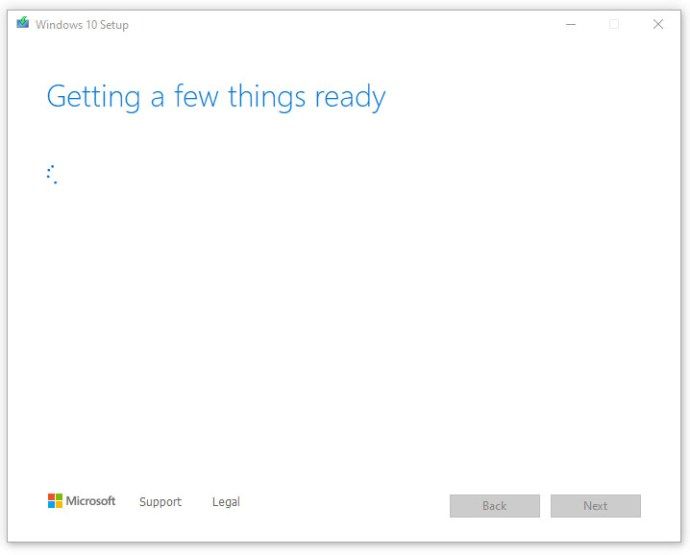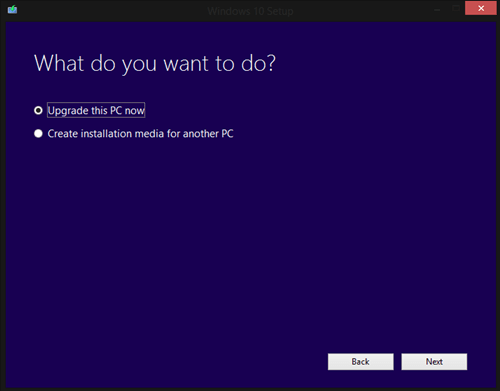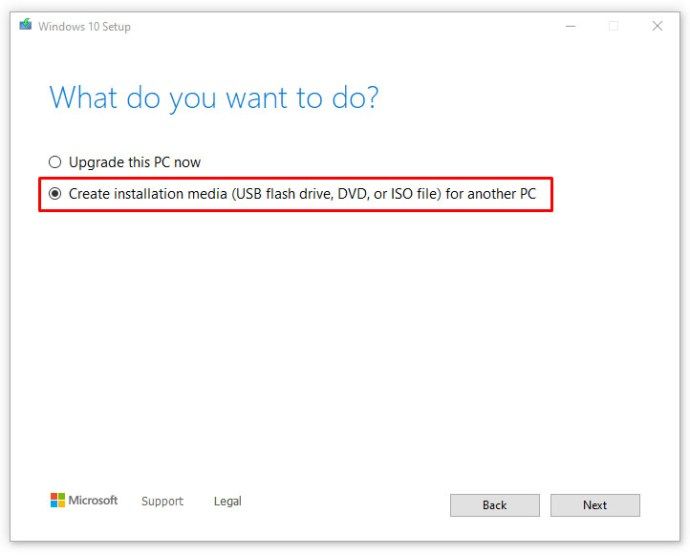Windows 10 เปิดตัวในปี 2559 พร้อมระยะเวลาอัปเกรดฟรี ผู้ใช้ที่ติดตั้งแอป GWX จะได้รับสถานะลำดับความสำคัญสำหรับการอัปเกรดฟรีและอัตโนมัติ แต่ Microsoft ได้ยุติการอัปเกรดฟรีอย่างเป็นทางการเมื่อหลายปีก่อน

อย่างไรก็ตาม ณ ตอนนี้คุณยังสามารถอัปเกรด Windows 8.1 เป็น Windows 10 ได้โดยไม่เสียค่าใช้จ่ายและมีวิธีการต่างๆที่คุณสามารถใช้ได้
วิธีการหลีกเลี่ยงความไม่ลงรอยกัน
มาดูวิธีอัปเกรดอุปกรณ์ Windows 8.1 เป็น Windows 10 กัน
คุณสามารถอัพเกรด Windows 8.1 เป็น Windows 10 ได้ฟรีหรือไม่?
อย่างเป็นทางการโปรแกรมอัปเกรดฟรีสำหรับ วินโดวส์ 10 ไม่มีให้บริการมาระยะหนึ่งแล้ว Microsoft หยุดโปรแกรมในวันที่ 29 กรกฎาคม 2016 อย่างไรก็ตาม Windows 10 ยังคงใช้งานได้ฟรีเป็นเวลานานกว่าหนึ่งปีหลังจากนั้นสำหรับผู้ที่ใช้เทคโนโลยีอำนวยความสะดวกในการใช้ Windows
เมื่อสิ้นสุดระยะเวลาการขยายหน้านี้จะแจ้งให้ผู้ใช้ทราบว่าข้อเสนอพิเศษนี้ไม่สามารถใช้ได้อีกต่อไป ผู้ที่อัปเกรดในช่วงเริ่มต้นและช่วงขยายจำเป็นต้องมีใบอนุญาตดิจิทัลเพื่อปลดล็อก Windows 10
ใบอนุญาตสามารถใช้ได้ฟรีและไม่มีวันหมดอายุ ผู้ใช้สามารถขอรับใบอนุญาตบนเซิร์ฟเวอร์การเปิดใช้งาน Windows ผู้ที่ตัดสินใจอัปเกรดตอนนี้จะได้รับใบอนุญาตดิจิทัลโดยอัตโนมัติ
ดังนั้นจึงยังคงสามารถอัปเกรดเป็น Windows 10 ได้ฟรีแม้ว่าช่วงเวลาอัปเกรดฟรีจะหมดอายุแล้วก็ตาม มีสองวิธีในการดำเนินการดังต่อไปนี้
วิธีอัปเกรด Windows 8.1 เป็น Windows 10

มีสองวิธีที่คุณสามารถใช้เพื่ออัพเกรดพีซีของคุณเป็น Windows 10: ผ่านทางแผงควบคุมของ Windows หรือผ่านทางเว็บไซต์ของ Microsoft
ทั้งสองวิธีมีประสิทธิภาพดังนั้นคุณสามารถใช้วิธีใดก็ได้ที่ดีที่สุดสำหรับคุณ ดูวิธีดำเนินการทั้งสองวิธีด้านล่างนี้
ใช้แผงควบคุมของ Windows
คุณสามารถอัปเกรดจาก Windows 8.1 เป็น Windows 10 ผ่านคุณสมบัติ Windows Update ในแผงควบคุม
วิธีส่งออกที่คั่นหน้า Chrome จาก Android
ทำตามขั้นตอนต่อไปนี้:
- กด ปุ่ม Windows และ X ด้วยกันหรือคลิกขวาที่ไฟล์ ไอคอน Windows Start ที่มุมล่างซ้ายของหน้าจอ
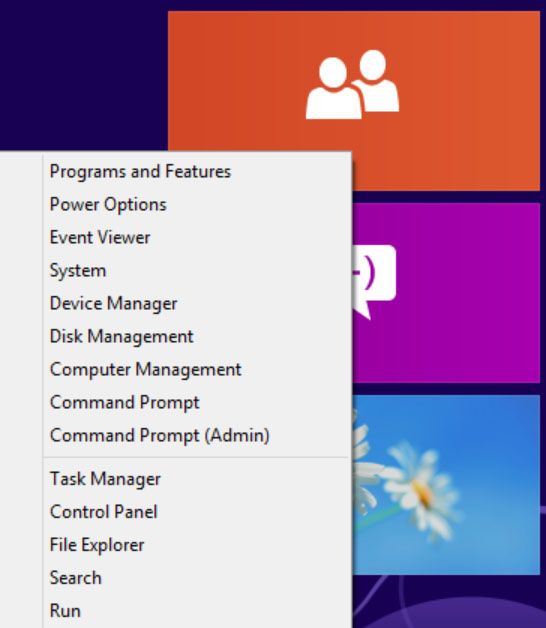
- เลือกไฟล์ แผงควบคุม จากเมนูป๊อปอัป
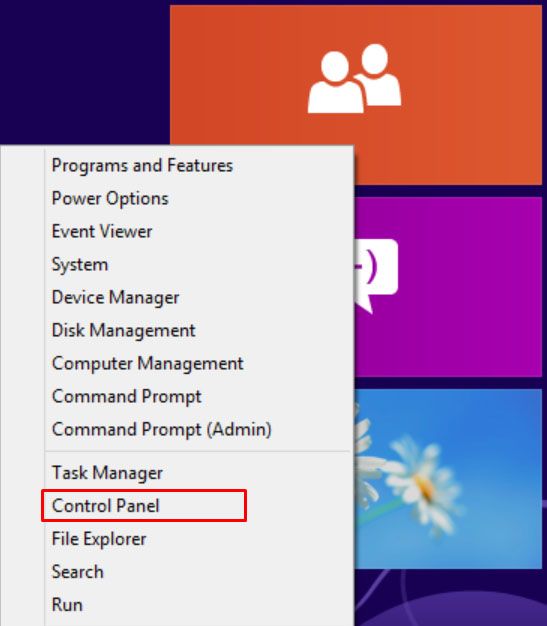
- คลิกที่ Windows Update ลิงค์
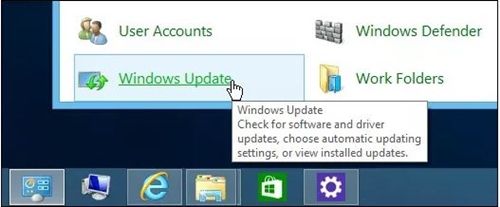
- คลิกที่ เริ่ม เพื่อเริ่มการอัพเกรด
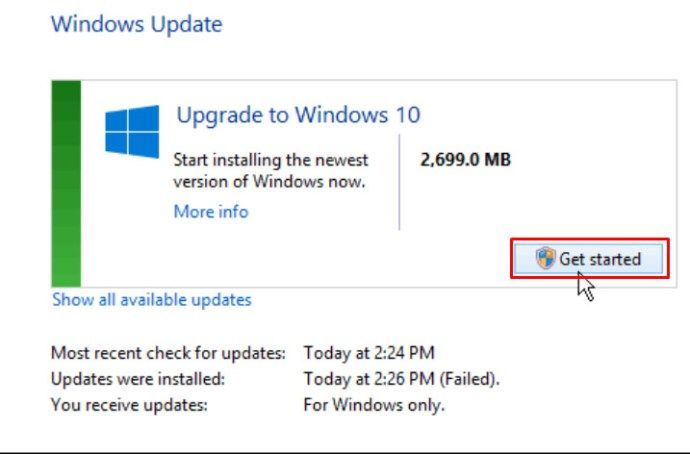
- คลิก ยอมรับ เพื่อยอมรับข้อตกลงใบอนุญาต
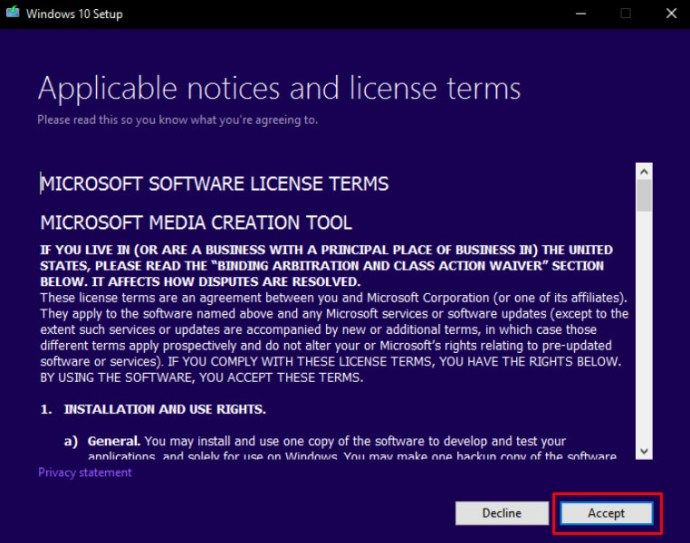
- เลือกที่จะเริ่มการอัปเกรดทันทีหรือในภายหลังหลังจากทำตามขั้นตอนเหล่านี้การอัปเกรดของคุณจะเริ่มขึ้นและอาจใช้เวลาสักครู่จึงจะเสร็จสมบูรณ์ ในระหว่างกระบวนการนี้คอมพิวเตอร์ของคุณจะรีสตาร์ทหลายครั้ง เมื่อเสร็จแล้วหน้าจอต้อนรับย้อนกลับจะทักทายคุณ ในการเสร็จสิ้นการตั้งค่า Windows 10 ให้ทำตามคำแนะนำบนหน้าจอ
ถัดไปคุณจะต้องเลือกการตั้งค่า Windows ของคุณ หากคุณเลือกใช้ตัวเลือกใช้การตั้งค่าด่วนคอมพิวเตอร์จะโหลดการตั้งค่าเริ่มต้นของ Windows 10 คุณยังสามารถคลิกที่ตัวเลือกปรับแต่งการตั้งค่าและปรับการตั้งค่าตามที่คุณต้องการ นอกจากนี้ยังจะแนะนำคุณตลอดการตั้งค่าที่เหลือรวมถึงการปรับเทียบ Cortana
เมื่อการตั้งค่าเสร็จสมบูรณ์คุณจะสามารถเข้าสู่ระบบด้วยข้อมูลรับรองเดียวกันกับบน Windows 8.1 ให้ Windows สักครู่เพื่อตั้งค่าแอพทั้งหมด เมื่อเสร็จแล้วคุณจะเห็นหน้าจอหลัก โดยค่าเริ่มต้นการอัปเดตอัตโนมัติจะเปิดอยู่ อย่างไรก็ตามหากคุณต้องการอัปเดต Windows 10 ทันทีให้เปิดการตั้งค่าเลือกอัปเดตและความปลอดภัยแล้วคลิกตรวจหาการอัปเดต
ดาวน์โหลดเครื่องมือติดตั้งด้วยตนเอง
หรือคุณสามารถดาวน์โหลดเครื่องมือตั้งค่าจากเว็บไซต์อย่างเป็นทางการของ Microsoft ด้วยตนเอง
- เปิดเบราว์เซอร์ที่คุณชื่นชอบและไปที่ไฟล์ หน้าดาวน์โหลด Windows 10 .

- คลิก ดาวน์โหลดเครื่องมือทันที ปุ่ม.
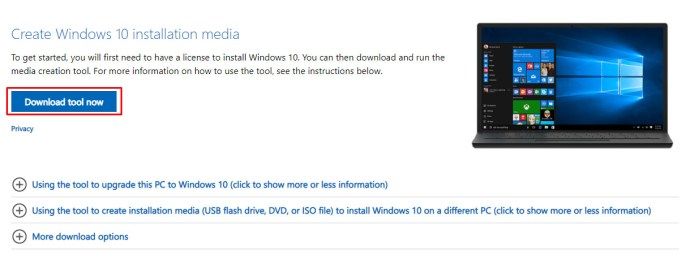
- เริ่มเครื่องมือตั้งค่าเมื่อดาวน์โหลดเสร็จ
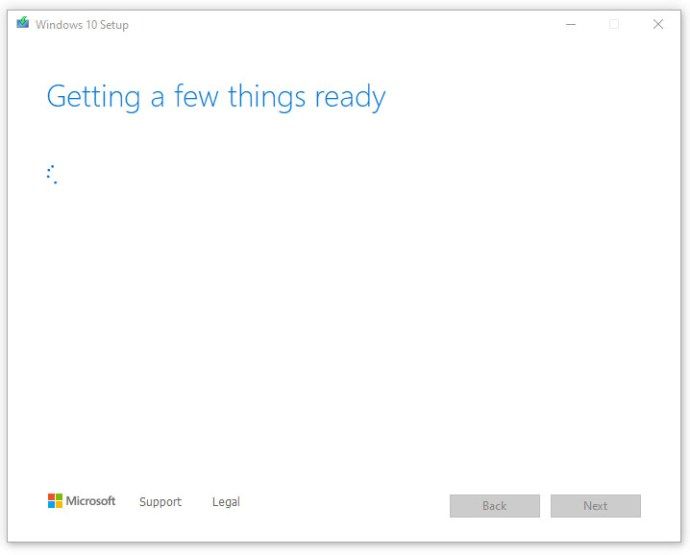
- ในการอัปเกรดคอมพิวเตอร์ปัจจุบันให้เลือก อัพเกรดพีซีเครื่องนี้ ตอนนี้ จากนั้นคลิก ต่อไป . แอพจะนำคุณผ่านขั้นตอนการตั้งค่าเดียวกับที่อธิบายไว้ในวิธีที่ 1 เริ่มจากขั้นตอนที่ 6
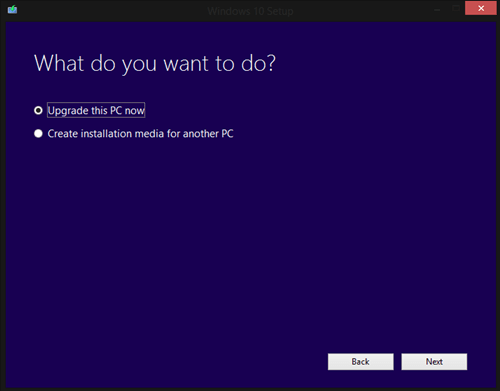
- ในการอัพเกรดคอมพิวเตอร์เครื่องอื่นให้เลือก สร้างสื่อการติดตั้งสำหรับพีซีเครื่องอื่น จากนั้นคลิก ต่อไป .
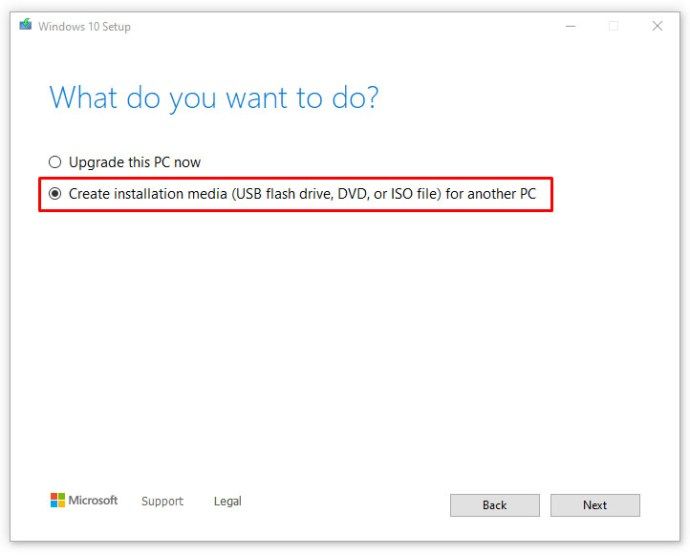
โปรดทราบว่า Windows จะไม่ขอให้คุณระบุหมายเลขผลิตภัณฑ์ แต่คุณจะได้รับใบอนุญาตดิจิทัลโดยอัตโนมัติ เพื่อยืนยันให้เปิดการตั้งค่าเลือกอัปเดตและความปลอดภัยจากนั้นคลิกที่การเปิดใช้งาน

ใบอนุญาตจะเชื่อมโยงกับคอมพิวเตอร์ซึ่งหมายความว่าคุณสามารถถอนการติดตั้งและติดตั้ง Windows เดิมบนคอมพิวเตอร์เครื่องนั้นได้หลายครั้งตามที่คุณต้องการ
ความคิดสุดท้าย
ด้วยวิธีการที่กล่าวถึงในบทความนี้คุณจะสามารถรับสำเนา Windows 10 บนคอมพิวเตอร์ของคุณได้ฟรีแม้ว่าช่วงเวลาอัปเกรดฟรีอย่างเป็นทางการจะหมดอายุไปนานแล้วก็ตาม
คุณได้อัปเกรดเป็น Windows 10 หลังจากสิ้นสุดระยะเวลาอัปเกรดฟรีหรือไม่? หากเป็นเช่นนั้นชุมชนต้องการทราบว่าสิ่งที่คุณประทับใจครั้งแรกที่มีต่อระบบปฏิบัติการคืออะไรและคุณพบปัญหาใด ๆ ตั้งแต่นั้นมาหรือไม่