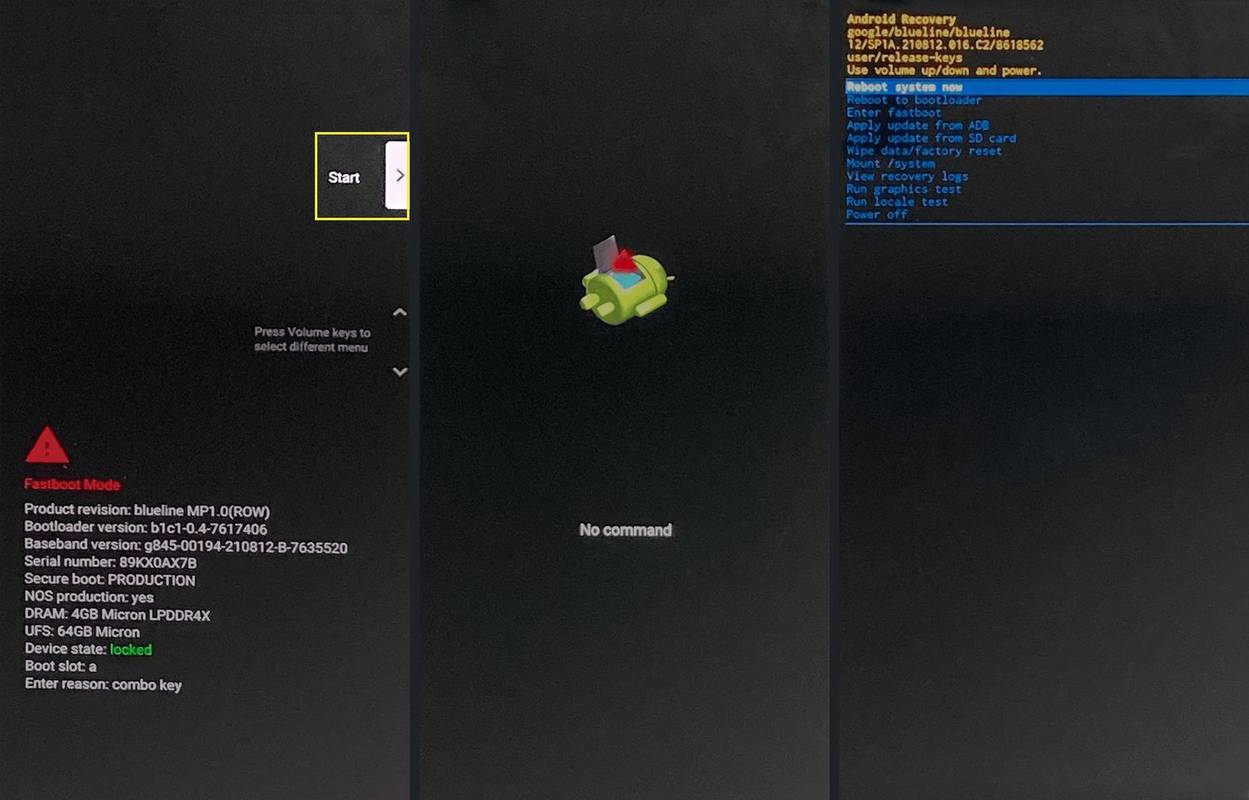สิ่งที่ต้องรู้
- Android ส่วนใหญ่: กดค้างไว้ พลัง และ ปุ่มลดระดับเสียง จากนั้นเลือก โหมดการกู้คืน .
- ซัมซุง: พลัง และ ปรับระดับเสียงขึ้น ปุ่มหรือ พลัง , ปรับระดับเสียงขึ้น , และ บิกซ์บี ปุ่ม
- เมื่ออยู่ในโหมดการกู้คืน: นำทางผ่าน ปริมาณ ปุ่มและเลือกโดยใช้ พลัง ปุ่ม.
บทความนี้จะอธิบายวิธีใช้โหมดการกู้คืนของ Android รวมถึงคำแนะนำในการเข้าถึงโหมดการกู้คืนบนอุปกรณ์ Android ต่างๆ และคำอธิบายว่าโหมดนี้ช่วยให้คุณทำอะไรได้บ้าง
วิธีใช้โหมดการกู้คืน Android
Recovery Mode เป็นเครื่องมือที่มาพร้อมกับอุปกรณ์ Android ที่ให้คุณแก้ไขปัญหาต่าง ๆ ที่ไม่สามารถจัดการด้วยวิธีอื่นได้ โหมดนี้ยังช่วยให้คุณรีเซ็ตอุปกรณ์ Android ของคุณเป็นค่าเริ่มต้นได้ เข้าถึงได้โดยการกดปุ่มทางกายภาพร่วมกันบนโทรศัพท์หรือแท็บเล็ตเมื่อโทรศัพท์ปิดอยู่ ซึ่งจะทำให้โทรศัพท์เริ่มทำงานในโหมดพิเศษ
คีย์ผสมเริ่มต้นสำหรับการเข้าสู่โหมดการกู้คืน Android คือการกดค้างไว้ พลัง และ ลดเสียงลง ปุ่มพร้อมกันในขณะที่โทรศัพท์ปิดอยู่ แต่ผู้ผลิตบางรายใช้ปุ่มที่แตกต่างกัน โดยทั่วไปจะเป็นการเปิดโปรแกรมที่เรียกว่า bootloader ซึ่งคุณสามารถเลือก Recovery Mode จากรายการตัวเลือกได้
หลังจากรีบูต อุปกรณ์จะโหลดอินเทอร์เฟซข้อความพื้นฐานแทนอินเทอร์เฟซ Android ปกติที่คุณใช้ตามปกติ โดยทั่วไปหน้าจอโหมดการกู้คืนจะมีข้อมูลบางอย่างเกี่ยวกับอุปกรณ์และเวอร์ชันของ Android ของคุณ พร้อมด้วยตัวเลือกการแก้ไขปัญหาและการซ่อมแซมจำนวนหนึ่ง
หากต้องการเลื่อนดูตัวเลือก bootloader และ Recovery Mode ให้กด ลดเสียงลง เพื่อเน้นรายการถัดไปในรายการและ ปรับระดับเสียงขึ้น เพื่อเน้นรายการก่อนหน้า เมื่อคุณได้เน้นตัวเลือกที่คุณต้องการแล้ว ให้กด พลัง ปุ่มเพื่อเลือก
คุณอาจเห็นตัวเลือกที่แตกต่างกันเล็กน้อยในโหมดการกู้คืน ขึ้นอยู่กับยี่ห้อและรุ่นของโทรศัพท์ของคุณ แต่ตัวเลือกเหล่านี้คือตัวเลือกที่พบบ่อยที่สุด
สิ่งที่คุณสามารถทำได้ด้วยโหมดการกู้คืน Android ได้แก่:
วิธีดูคนไลค์บน Instagram
-
ปิดโทรศัพท์ของคุณ
-
กดค้างที่ พลัง และ ปรับระดับเสียงขึ้น จนกระทั่งหน้าจอ bootloader ปรากฏขึ้น
หากคุณกดปุ่มค้างไว้นานเกินไป โทรศัพท์จะรีบูตและโหลด Android ตามปกติ หากเป็นเช่นนั้น ให้กลับไปที่ขั้นตอนที่ 1
-
ใช้ปุ่มระดับเสียงเพื่อเลือก โหมดการกู้คืน .
-
เมื่อเลือกโหมดการกู้คืนแล้ว ให้กด พลัง ปุ่ม.
-
เมื่อคุณเห็นไม่มีคำสั่ง ให้กดปุ่มค้างไว้ พลัง จากนั้นแตะ ปรับระดับเสียงขึ้น .
-
ปล่อย พลัง และโทรศัพท์ของคุณจะเปิดโหมดการกู้คืน
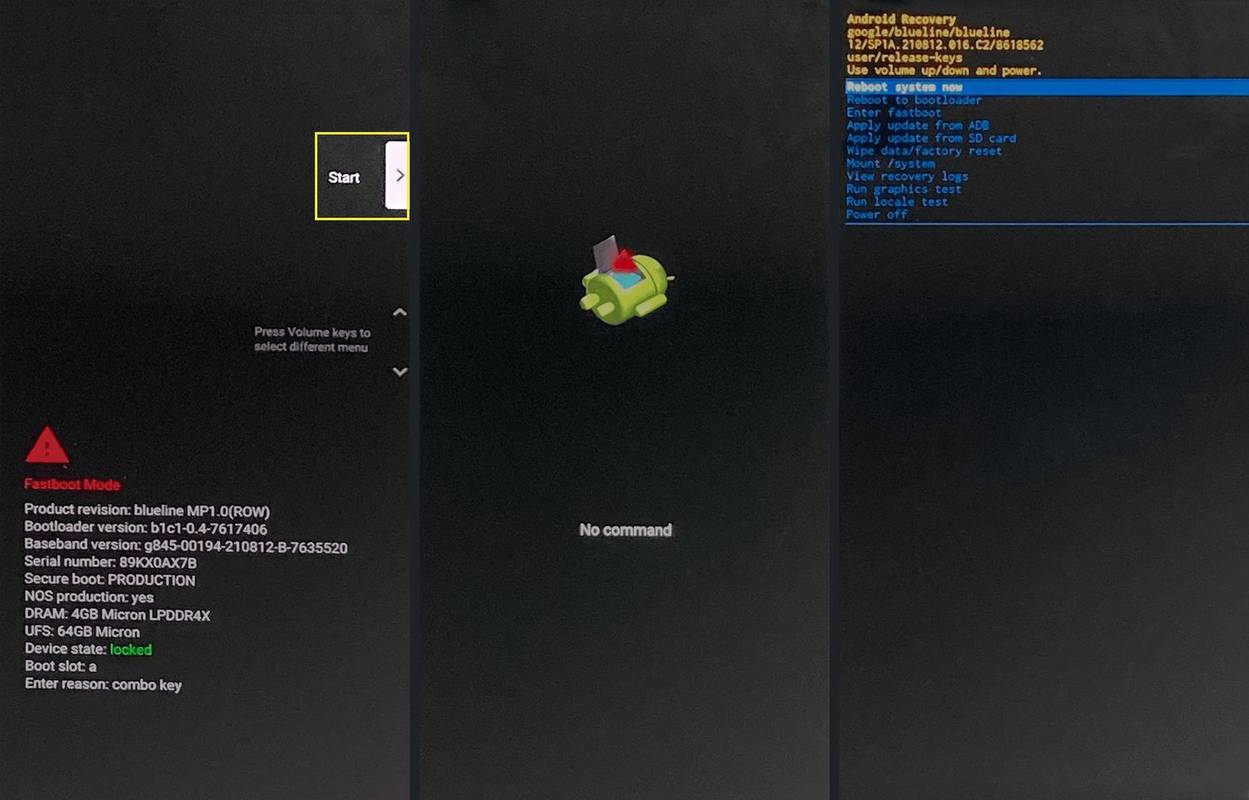
ช่วงเวลาในการแตะเพิ่มระดับเสียงและปล่อยปุ่มเปิดปิดอาจยุ่งยาก ดังนั้นลองอีกครั้งหากไม่ได้ผลในครั้งแรก
-
ปิดอุปกรณ์
-
กดค้างไว้ พลัง และ ปรับระดับเสียงขึ้น (Galaxy S20, Note 20) หรือ พลัง , ปรับระดับเสียงขึ้น , และ บ้าน / บิกซ์บี (S10, หมายเหตุ 10 และเก่ากว่า)
-
ปล่อยปุ่มเมื่อคุณเห็นโลโก้ Samsung
-
นำทางไปยัง การตั้งค่า > แบตเตอรี่ และยกเลิกการเลือก ฟาสต์บูต .
-
ปิดอุปกรณ์
-
ดันค้างไว้ ลดเสียงลง และ พลัง .
-
คุณอาจต้องเลือกทั้งนี้ขึ้นอยู่กับรุ่น รีบูตเป็น Bootloader หรือโปรแกรมโหลดบูตอาจเปิดขึ้นโดยอัตโนมัติ
-
เลือก การกู้คืน จากบูตโหลดเดอร์
- ฉันจะออกจากโหมดการกู้คืน Android ได้อย่างไร
หากคุณอยู่ในโหมดการกู้คืน Android ให้ใช้ปุ่มปรับระดับเสียงเพื่อไปที่ Reboot ทันที แล้วกดปุ่มเปิดปิดเพื่อเลือก ตอนนี้โทรศัพท์ของคุณจะรีบูทกลับเป็น Android เวอร์ชันใดก็ตามที่คุณติดตั้ง
- โหมดการกู้คืน Android จะลบทุกอย่างในโทรศัพท์ของฉันหรือไม่
ไม่ การเข้าสู่โหมดการกู้คืนของ Android จะไม่ลบทุกอย่าง เว้นแต่คุณจะเลือกรีเซ็ตเป็นค่าจากโรงงาน วัตถุประสงค์หลักของโหมดการกู้คืน Android คือการแก้ปัญหาโทรศัพท์ และแม้ว่าการรีเซ็ตเป็นค่าเริ่มต้นจากโรงงานจะเป็นส่วนหนึ่งของการแก้ปัญหา แต่คุณต้องเลือกด้วยตนเองเพื่อที่จะลบข้อมูลในโทรศัพท์
วิธีเข้าสู่โหมดการกู้คืน Android
ต่อไปนี้เป็นวิธีเข้าสู่โหมดการกู้คืน Android บนโทรศัพท์ Pixel และโทรศัพท์ใด ๆ ที่ไม่มีวิธีการที่เป็นกรรมสิทธิ์ของตัวเอง:
วิธีเข้าสู่โหมดการกู้คืน Android บนอุปกรณ์ Samsung
อุปกรณ์ Samsung บางรุ่นใช้วิธีนี้แทนวิธีมาตรฐานในการเข้าสู่โหมดการกู้คืน:
วิธีเข้าสู่โหมดการกู้คืน Android บนอุปกรณ์ HTC
อุปกรณ์ Motorola บางรุ่นใช้วิธีนี้เพื่อเข้าสู่โหมดการกู้คืน:
บทความที่น่าสนใจ
ตัวเลือกของบรรณาธิการ

ที่อยู่ IP ส่วนตัวคืออะไร?
ที่อยู่ IP ส่วนตัวคือที่อยู่ IP ใดๆ ภายในช่วง IP ส่วนตัว มีช่วงที่อยู่ IP ส่วนตัวสามช่วงที่ขึ้นต้นด้วย 10, 172 และ 192

วิธีใช้สมุดหน้าเหลืองเพื่อค้นหาคนออนไลน์
สมุดหน้าเหลือง (YP.com) สามารถใช้ค้นหาบุคคลออนไลน์ได้ คุณสามารถค้นหาด้วยชื่อ หมายเลขโทรศัพท์ หรือที่อยู่ มีรายชื่อธุรกิจด้วย

วิธีปิดการใช้งานการบันทึกรหัสผ่านใน Google Chrome
หากคุณลงชื่อเข้าใช้ Chrome ด้วยบัญชี Google ของคุณคุณสามารถใช้รหัสผ่านของคุณบนอุปกรณ์ต่างๆเช่นพีซีแท็บเล็ต Android และโทรศัพท์ ตามค่าเริ่มต้นเบราว์เซอร์จะเสนอให้บันทึกรหัสผ่านของคุณ คุณสามารถปิดใช้งานตัวเลือกนี้ได้

วิธีแก้ไข Chrome โดยใช้หน่วยความจำมากเกินไป
แม้ว่า Google Chrome จะเป็นเบราว์เซอร์ที่ได้รับความนิยมมากที่สุดในโลก แต่บางครั้งอาจใช้หน่วยความจำมากเกินไป เมื่อพิจารณาว่ามันเป็นเบราว์เซอร์ที่เร็วที่สุด จึงไม่น่าแปลกใจว่าต้องใช้ RAM เท่าใดเพื่อให้ทำงานได้อย่างราบรื่น นี้สามารถ

Microsoft ลบการสนับสนุน P2P จาก Skype
ตั้งแต่วันที่ 1 มีนาคม 2017 Microsoft จะยุติการใช้งาน Skype เวอร์ชันเก่าบางรุ่น สำหรับ Windows คุณต้องมี Skype 7.16 เป็นอย่างน้อยสำหรับ macOS คุณจะต้องใช้ Skype 7.18 และสำหรับ Linux คุณอาจต้องใช้ Skype เวอร์ชันอัลฟาใหม่ล่าสุด โฆษณายักษ์ใหญ่ของ Redmond กำลังจะเลิกสนับสนุนไคลเอนต์ Skype รุ่นเก่าทั้งหมดที่ฝั่งเซิร์ฟเวอร์

วิธีเปลี่ยนฟอนต์เริ่มต้นใน Microsoft Word for Mac
แบบอักษรเริ่มต้นของ Microsoft Word - Calibri อาจไม่ใช่ถ้วยชาของคุณ บางทีคุณอาจชอบแบบอักษร serif บางทีคุณอาจไม่รู้ว่าฟอนต์ serif คืออะไร แต่คุณก็เกลียด Calibri อยู่ดี บางทีคุณอาจเป็นแฟนตัวยงของ Helvetica ที่เคยมีมา ไม่ว่าคุณจะมีเหตุผลอะไรเราจะบอกวิธีเปลี่ยนฟอนต์เริ่มต้นใน Word for Mac!