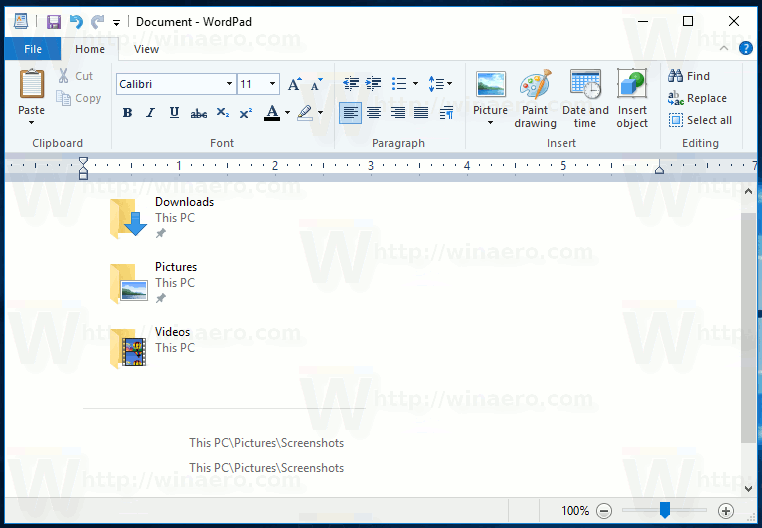หากคุณเป็นเหมือนคนส่วนใหญ่ คุณอาจตั้งค่าคอมพิวเตอร์ให้เข้าสู่โหมดสลีปหลังจากไม่ได้ใช้งานเป็นระยะเวลาหนึ่ง อย่างไรก็ตาม บางครั้งเมาส์หรือแป้นพิมพ์สามารถปลุกคอมพิวเตอร์โดยไม่ตั้งใจ ทำให้ต้องใช้พลังงานโดยไม่จำเป็นและอาจรบกวนการทำงานของคุณ

โชคดีที่มีวิธีง่ายๆ ในการป้องกันไม่ให้สิ่งนี้เกิดขึ้น
บทความนี้จะแสดงวิธีหยุดเมาส์ไม่ให้ปลุกพีซี Windows ของคุณโดยใช้หลายวิธี
หยุดเมาส์ไม่ให้ปลุก Windows
ความสามารถของคอมพิวเตอร์ของคุณในการปลุกจากโหมดสลีปอาจมีประโยชน์หรือน่ารำคาญ ขึ้นอยู่กับสถานการณ์
เมื่อมีประโยชน์ นั่นเป็นเพราะคุณสามารถเข้าถึงสิ่งที่คุณต้องการได้ทันทีโดยไม่ต้องรอให้คอมพิวเตอร์เริ่มทำงาน ตัวอย่างเช่น หากคุณได้รับอีเมลหรือข้อความในขณะที่คอมพิวเตอร์ของคุณอยู่ในโหมดสลีป คุณเพียงแค่แตะเมาส์หรือกดปุ่มบนแป้นพิมพ์ คอมพิวเตอร์ของคุณจะเปิดขึ้นเพื่อให้คุณอ่านได้โดยไม่ชักช้า
อย่างไรก็ตาม พฤติกรรมนี้อาจทำให้ระคายเคืองได้ เช่น เมื่อพยายามปิดจอภาพ แม้ว่าคุณจะปัดเมาส์โดยไม่ตั้งใจ คอมพิวเตอร์ก็จะตื่นเมื่อจอภาพสว่างขึ้น
โชคดีที่ Windows มีวิธีปิดการใช้งานเมาส์ไม่ให้ปลุกคอมพิวเตอร์ของคุณ
วิธีดูหมายเลขที่ถูกบล็อกบน iphone
มาดูกันว่าแต่ละอย่างทำงานอย่างไรโดยขึ้นอยู่กับเวอร์ชันของ Windows ที่ติดตั้งในเครื่องของคุณ
ปิดการใช้งาน Mouse Wake Up Windows 10
หากคุณใช้ Windows 10 มีสองวิธีในการหยุดเมาส์ไม่ให้ปลุกการทำงานของคอมพิวเตอร์
ปิดการใช้งาน Mouse Wake Up ผ่านคุณสมบัติของเมาส์ Windows 10
หน้าต่าง Mouse Properties เป็นแผงควบคุมที่ให้คุณเปลี่ยนวิธีการทำงานของเมาส์
วิธีหยุดเมาส์ไม่ให้ปลุกคอมพิวเตอร์ขณะอยู่ในโหมดสลีป:
- คลิกที่โลโก้ Windows ที่มุมล่างซ้ายแล้วพิมพ์ “Mouse” ลงในแถบค้นหา

- เลือกปุ่ม 'เปิด' เพื่อเปิดการตั้งค่าเมาส์

- ไปที่ “ตัวเลือกเมาส์เพิ่มเติม” ภายใต้ “การตั้งค่าที่เกี่ยวข้อง” นี่ควรเปิดหน้าต่างคุณสมบัติของเมาส์

- สลับไปที่แท็บ 'ฮาร์ดแวร์' ที่มุมขวาบนของหน้าต่างคุณสมบัติของเมาส์

- เลือกเมาส์ที่คุณต้องการควบคุมจากรายการ จากนั้นคลิก 'คุณสมบัติ'

- คลิกที่ 'เปลี่ยนการตั้งค่า' และเปิดแท็บ 'การจัดการพลังงาน'

- ยกเลิกการทำเครื่องหมายที่ช่องถัดจาก 'อนุญาตให้อุปกรณ์นี้ปลุกคอมพิวเตอร์'

และนั่นแหล่ะ! ตอนนี้เมาส์ของคุณจะไม่ไวต่อการสัมผัสเมื่อคอมพิวเตอร์ของคุณอยู่ในโหมดสลีป อย่างไรก็ตาม การดำเนินการนี้จะไม่ส่งผลต่อคุณสมบัติอื่นๆ รวมถึงความเร็วล้อ ความเร็วของตัวชี้ ความแม่นยำ และการกำหนดค่าปุ่ม
ปิดการใช้งาน Mouse Wake Up ผ่าน Device Manager Windows 10
หากคุณมีคอมพิวเตอร์ที่ใช้ Windows คุณอาจสังเกตเห็นว่าเมาส์ปลุกหน้าจอ (และเครื่องของคุณด้วยส่วนขยาย) แม้ว่าจะเกิดการกระแทกโดยไม่ได้ตั้งใจก็ตาม สิ่งนี้อาจสร้างความรำคาญได้ โดยเฉพาะอย่างยิ่งหากคุณกำลังทำงานบางอย่างที่ไม่ได้อยู่ในเครื่องของคุณ และไม่ต้องการถูกขัดจังหวะ โชคดีที่มีวิธีหยุดไม่ให้เมาส์ทำสิ่งนี้ผ่านตัวจัดการอุปกรณ์ นี่คือวิธี:
- เปิด Device Manager ผ่านเมนู Start หรือกด “Windows + R” แล้วพิมพ์ “devmgmt.msc”

- ดับเบิลคลิกที่ “เมาส์และอุปกรณ์ชี้ตำแหน่งอื่นๆ”

- คลิกขวาที่เมาส์แล้วเลือก 'Properties'

- ไปที่แท็บ 'การจัดการพลังงาน' และยกเลิกการทำเครื่องหมายที่ช่องถัดจาก 'อนุญาตให้อุปกรณ์นี้ปลุกคอมพิวเตอร์'

- คลิก “ตกลง” เพื่อบันทึกการเปลี่ยนแปลงของคุณ

ตอนนี้ เมาส์ของคุณไม่ควรปลุกคอมพิวเตอร์ Windows ของคุณอีกต่อไป หากคุณจำเป็นต้องย้อนกลับการเปลี่ยนแปลงเหล่านี้ ให้ทำตามขั้นตอนด้านบนและทำเครื่องหมายที่ช่องถัดจาก “อนุญาตให้อุปกรณ์นี้ปลุกการทำงานของคอมพิวเตอร์”
ปิดการใช้งาน Mouse Wake Up Windows 11
ผู้ใช้คอมพิวเตอร์บางรายพบว่าการปิดใช้งานคุณลักษณะปลุกการทำงานของเมาส์บนเครื่อง Windows 11 ของตนนั้นมีประโยชน์ สามารถทำได้ผ่านหน้าต่าง Device Manager หรือ Mouse Properties
ปิดการใช้งาน Mouse Wake Up ผ่าน Device Manager Windows 11
หากคุณใช้คอมพิวเตอร์ Windows 11 คุณอาจต้องการปิดใช้งานคุณสมบัติ “การปลุกเมาส์” เพื่อหลีกเลี่ยงไม่ให้ออกจากโหมดสลีปก่อนเวลาหรือแม้แต่ประหยัดพลังงาน คุณสามารถปิดใช้งานได้ผ่านตัวจัดการอุปกรณ์
ขั้นตอนมีดังนี้:
- เปิดตัวจัดการอุปกรณ์ คุณสามารถทำได้โดยพิมพ์ “devmgmt.msc” ในกล่องโต้ตอบเรียกใช้แล้วกด Enter

- คลิกที่ “เมาส์และอุปกรณ์ชี้ตำแหน่งอื่นๆ” ในตัวจัดการอุปกรณ์

- ค้นหาเมาส์ของคุณในรายการอุปกรณ์และคลิกขวา

- เลือก 'คุณสมบัติ' จากเมนูที่ปรากฏ

- ไปที่แท็บ 'การจัดการพลังงาน'

- ยกเลิกการทำเครื่องหมายที่ช่องถัดจาก 'อนุญาตให้อุปกรณ์นี้ปลุกคอมพิวเตอร์'

- คลิก “ตกลง” เพื่อบันทึกการเปลี่ยนแปลง

ตอนนี้คุณควรพบว่าเมาส์ของคุณจะไม่ปลุกคอมพิวเตอร์อีกต่อไปเมื่อคุณขยับไปมา
ปิดการใช้งาน Mouse Wake Up ผ่านคุณสมบัติของเมาส์ Windows 11
บนพีซี Windows 11 คุณสามารถปิดใช้งานคุณสมบัติปลุกเมาส์ผ่านหน้าต่างคุณสมบัติเมาส์ นี่คือวิธี:
- เปิดเมนู Start แล้วพิมพ์ “mouse” ในช่องค้นหา

- คลิกลิงก์ 'เมาส์' ที่ปรากฏในผลการค้นหา

- ไปที่แท็บ 'ฮาร์ดแวร์'

- เลือกเมาส์ของคุณจากรายการอุปกรณ์และคลิกที่ปุ่ม 'คุณสมบัติ'

- คลิกที่ 'การจัดการพลังงาน'

- ยกเลิกการทำเครื่องหมายที่ช่องถัดจาก 'อนุญาตให้อุปกรณ์นี้ปลุกคอมพิวเตอร์'

- คลิกที่ปุ่ม “ตกลง”

ตอนนี้คุณควรพบว่าเมาส์ของคุณไม่สามารถปลุกคอมพิวเตอร์ของคุณจากโหมดสลีปได้อีกต่อไป
วิธีหยุดทัชแพดไม่ให้ปลุก Windows ผ่าน Device Manager
เมื่อพูดถึงอุปกรณ์ชี้ตำแหน่ง มีสองค่ายหลัก: ผู้ใช้เมาส์และผู้ใช้ทัชแพด
ผู้ใช้เมาส์ชื่นชอบความแม่นยำที่เมาส์มีให้ โดยเฉพาะอย่างยิ่งเมื่อต้องทำงานต่างๆ เช่น การออกแบบกราฟิกหรือการเล่นเกม พวกเขายังพบว่าสะดวกสบายกว่าในการใช้งานเป็นระยะเวลานาน ในทางกลับกัน ผู้ใช้ทัชแพดชื่นชอบความกะทัดรัดและการพกพา นอกจากนี้ยังพบว่าใช้งานกับแล็ปท็อปได้ง่ายกว่า เนื่องจากไม่ต้องใช้พื้นผิวเพิ่มเติม
แต่สิ่งที่สำคัญที่สุดคืออุปกรณ์ทั้งสองทำงานเหมือนกันและได้รับการออกแบบมาโดยค่าเริ่มต้นเพื่อช่วยให้คุณปิดใช้งานโหมดสลีปและทำงานต่อได้อย่างรวดเร็ว แทนที่จะรีสตาร์ทคอมพิวเตอร์จากการปิดเครื่อง
หากคุณไม่ต้องการให้ทัชแพดปลุก Windows เมื่อคุณใช้ฝ่ามือปัดโดยไม่ได้ตั้งใจ คุณสามารถแก้ไขปัญหานี้ได้โดยเปลี่ยนการตั้งค่าในตัวจัดการอุปกรณ์
วิธีปิดคำบรรยายใน disney plus
เพื่อทำสิ่งนี้:
- เปิด Device Manager โดยกด “Windows + X” แล้วคลิก “Device Manager”

- ค้นหาทัชแพดในรายการอุปกรณ์และดับเบิลคลิกเพื่อเปิดหน้าต่าง 'คุณสมบัติ'

- ไปที่แท็บ 'การจัดการพลังงาน' และยกเลิกการทำเครื่องหมายที่ช่องถัดจาก 'อนุญาตให้อุปกรณ์นี้ปลุกคอมพิวเตอร์'

ป้องกันการปลุกโดยไม่ตั้งใจบนพีซี Windows ของคุณ
หากคุณเบื่อที่คอมพิวเตอร์จะตื่นจากโหมดสลีปทุกครั้งที่แปรงเมาส์โดยไม่ตั้งใจ ให้ใช้เคล็ดลับข้างต้นเพื่อปิดใช้งานฟังก์ชันเฉพาะของเมาส์นั้นโดยไม่เปลี่ยนคุณสมบัติอื่นๆ
อย่างไรก็ตาม โปรดทราบว่าแป้นพิมพ์ ทัชแพด และปุ่มเปิด/ปิดยังสามารถขัดจังหวะโหมดสลีปได้ ดังนั้นคุณจึงควรปิดการใช้งานด้วยเช่นกัน
คุณได้พยายามปิดใช้งานคุณลักษณะปลุกเมาส์โดยใช้วิธีการใด ๆ ที่กล่าวถึงในบทความนี้หรือไม่ มันไปได้อย่างไร?
แจ้งให้เราทราบในความคิดเห็น.