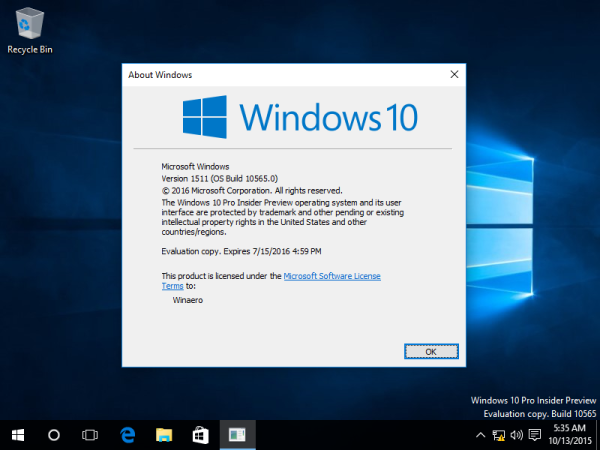มีบางสิ่งที่น่ารำคาญมากกว่าการคลิก PDF และต้องรอเป็นเวลานานกว่าที่ Adobe Reader จะโหลดขึ้นมา โชคดีที่โปรแกรมดู PDF ในตัวของ Google Chrome สามารถยุติปัญหานี้ได้ คุณไม่ต้องออกจากเบราว์เซอร์เพื่อดู PDF ที่เพื่อนร่วมงานเพิ่งส่งมาให้คุณ

คุณควรทำอย่างไรหาก PDF ไม่เปิดใน Chrome อาจเป็นเรื่องที่น่ารำคาญอย่างแน่นอนหากวิธีที่มีประโยชน์นี้ใช้ไม่ได้ผลสำหรับคุณ ต่อไปนี้เป็นวิธีแก้ปัญหาบางส่วนที่จะลอง
วิธีเปิด PDF ด้วย Chrome
ก่อนอื่น มาดูวิธีเปิด PDF ด้วย Chrome หากเบราว์เซอร์ไม่ใช่โปรแกรมดู PDF เริ่มต้นของคุณ โดยพื้นฐานแล้วกระบวนการจะเหมือนกันใน Windows และ Mac
- ค้นหา PDF ที่คุณต้องการเปิดบนพีซีของคุณ

- คลิกขวาที่ไฟล์

- เลือก “เปิดด้วย” แล้วเลือก Chrome จากรายการ

หาก Chrome ไม่ปรากฏในรายการบน Mac ของคุณ Chrome จะอยู่ภายใต้ “อื่นๆ”
คุณยังสามารถเปลี่ยนตัวอ่านเริ่มต้นเป็น Chrome เพื่อให้แน่ใจว่าพีซีของคุณจะเปิดไฟล์ PDF ด้วยแอปนี้เสมอ นี่คือวิธีการทำบน Windows
- ค้นหาไฟล์ PDF บนคอมพิวเตอร์ของคุณ

- คลิกขวาที่ไฟล์

- วางเมาส์เหนือ “เปิดด้วย…”

- เลือก “เลือกแอปอื่น”

- เลือก Google Chrome จากรายการ

- ตรวจสอบให้แน่ใจว่าคุณเปิดใช้งาน “ใช้แอปนี้เสมอเพื่อเปิดไฟล์ .pdf” และกด “ตกลง”

กระบวนการนี้คล้ายกันใน Mac ทำตามขั้นตอนด้านล่าง
- คลิกขวาที่ไฟล์ PDF ใน Finder ของคุณ

- เลือก “รับข้อมูล”

- จากนั้นกด 'เปิดด้วย'

- ค้นหา Chrome ในรายการและบันทึกการเปลี่ยนแปลง

PDF จะไม่เปิดใน Chrome
หากคุณได้ลองเปิด PDF ด้วย Chrome โดยใช้วิธีการก่อนหน้านี้แล้ว แต่ยังไม่ประสบผลสำเร็จ ปัญหาอาจอยู่ที่ Chrome ของคุณ มีการแก้ไขสองสามข้อที่สามารถแก้ไขปัญหานี้ได้ เริ่มด้วยวิธีการแก้ปัญหาที่ง่ายกว่าเนื่องจากมักจะทำเคล็ดลับ หากคุณไม่เคยประสบปัญหานี้มาก่อน ให้ตรวจสอบการเชื่อมต่ออินเทอร์เน็ตและลองรีสตาร์ทแอปพลิเคชันก่อน หากดูเหมือนว่าไม่มีอะไรผิดปกติ ให้ไปยังแนวทางแก้ไขปัญหาต่อไปนี้
รีเซ็ต Chrome ของคุณ
คุกกี้ ส่วนขยาย และจุดบกพร่องสามารถรบกวนการทำงานปกติของโปรแกรมได้อย่างง่ายดาย วิธีง่ายๆ ในการทำให้ Chrome เริ่มต้นใหม่คือการรีเซ็ตโปรแกรมในการตั้งค่าของคุณ
การรีเซ็ต Chrome จะไม่ลบข้อมูลสำคัญใดๆ เช่น บุ๊กมาร์กหรือข้อมูลเข้าสู่ระบบที่บันทึกไว้ อย่างไรก็ตาม มันจะลบคุกกี้ ประวัติการเข้าชม และแท็บที่ตรึงไว้ นอกจากนี้ยังจะปิดใช้ส่วนขยายที่คุณดาวน์โหลด ดังนั้นจึงง่ายต่อการระบุหากมีส่วนขยายใดที่ทำให้เกิดปัญหา
รีเซ็ต Chrome ด้วยวิธีต่อไปนี้
- เปิด Google Chrome แล้วคลิกเมนูสามจุดที่มุมขวาบน

- คลิก “การตั้งค่า”

- ค้นหา 'รีเซ็ตและล้างข้อมูล' ในแถบด้านข้าง

- คลิก “กู้คืนการตั้งค่าเป็นค่าเริ่มต้นดั้งเดิม” และยืนยันการเลือกของคุณ

ลองใช้โหมดไม่ระบุตัวตน
อย่างที่กล่าวไป ส่วนขยายอาจทำให้เกิดปัญหามากมาย และบางครั้งก็ยากที่จะระบุได้ว่าส่วนขยายใดควรตำหนิ มีวิธีอื่นในการบอกว่าส่วนขยายทำให้เกิดปัญหาหรือไม่ นอกเหนือจากการรีเซ็ตเบราว์เซอร์ทั้งหมดของคุณ ลองเปิด PDF ของคุณในโหมดไม่ระบุตัวตน หากไฟล์เปิดขึ้นโดยไม่มีปัญหา คุณจะต้องตรวจสอบส่วนขยายของคุณทีละรายการ ปิดใช้งานหรือลบออกโดยเข้าถึงการตั้งค่าของคุณ
- เปิด Chrome แล้วคลิกปุ่มสามจุด

- คลิกที่ “เครื่องมือเพิ่มเติม” เพื่อค้นหา “ส่วนขยาย”

- ส่วนขยายที่คุณติดตั้งจะแสดงที่นี่ และคุณสามารถปิดใช้งานได้

อัปเดตเบราว์เซอร์ของคุณ
หากข้อบกพร่องคือสิ่งที่ขัดขวางไม่ให้คุณเปิด PDF ในเบราว์เซอร์ คุณควรดูว่ามีการอัปเดต Chrome ที่พร้อมแก้ไขหรือไม่ ท่านสามารถตรวจสอบได้ด้วยวิธีต่อไปนี้
- เปิด Chrome แล้วคลิกเมนูสามจุดในแนวตั้ง

- คลิก “การตั้งค่า”

- เลื่อนลงเพื่อค้นหาตัวเลือก 'เกี่ยวกับ Chrome' ในแถบด้านข้าง

- Chrome จะสแกนหาการอัปเดตที่มีอยู่โดยอัตโนมัติ
ขจัดภัยคุกคาม
ไม่มีใครอยากได้ยินว่าพีซีของพวกเขาอาจติดไวรัส แต่ทุกวันนี้ภัยคุกคามทางไซเบอร์มีอยู่ทั่วไป มัลแวร์ยังสามารถทำให้เกิดปัญหากับ Chrome ดังนั้นให้ใช้เครื่องมือล้างข้อมูลในตัวของเบราว์เซอร์เพื่อตรวจหาภัยคุกคามใดๆ
วิธีรับโครเมียมเก่ากลับคืนมา
- เปิด Chrome แล้วกดเมนูสามจุดที่มุม

- คลิก “การตั้งค่า”

- ค้นหา 'รีเซ็ตและล้างข้อมูล' บนแถบด้านข้าง

- เลือก “ล้างข้อมูลคอมพิวเตอร์” แล้วกดปุ่ม “ค้นหา” เพื่อเริ่มการสแกน

เมื่อกระบวนการเสร็จสิ้น ให้ลองเปิด PDF ของคุณอีกครั้งเพื่อดูว่ามัลแวร์เป็นสาเหตุของปัญหาหรือไม่
ปรับแต่งการตั้งค่าของคุณ
หาก Chrome ของคุณยังคงดาวน์โหลดไฟล์ PDF แทนที่จะเปิดในแท็บใหม่ การปรับแต่งค่ากำหนดของคุณจะช่วยให้คุณไม่ต้องคลิกเพิ่ม คุณสามารถปิดไม่ให้ Chrome ดาวน์โหลด PDF ได้ในการตั้งค่าของคุณ
- เปิด Chrome คลิกปุ่มเพิ่มเติม (จุดแนวตั้งสามจุด) แล้วเลือก 'การตั้งค่า'

- คลิก “ความเป็นส่วนตัวและความปลอดภัยในแถบด้านข้าง”

- เลื่อนลงและเลือก “การตั้งค่าไซต์”

- ค้นหาการตั้งค่า PDF ของคุณในส่วน 'เอกสาร PDF'

- ปิดการดาวน์โหลด PDF ด้วยวิธีต่อไปนี้:
- ยกเลิกการเลือก “เปิด PDF ใน Chrome”

- ยกเลิกการเลือกตัวเลือก “ดาวน์โหลดไฟล์ PDF”

- ยกเลิกการเลือก “เปิด PDF ใน Chrome”
ใช้ทางเลือกอื่น
โปรแกรมดู PDF ในตัวของ Chrome ไม่ใช่วิธีเดียวในการเปิด PDF ด้วยเบราว์เซอร์ของคุณ มีส่วนขยายมากมายที่จะทำงานเหมือนกัน ส่วนขยาย Chrome ของ Adobe สามารถทำได้มากกว่าแค่เปิดไฟล์ PDF ดังนั้นจึงอาจมีประโยชน์แม้ว่า Chrome ของคุณจะแสดง PDF ได้ดีก็ตาม ค้นหาและเพิ่มส่วนขยายด้วยวิธีต่อไปนี้
- เปิด Chrome Web Store ของคุณและค้นหา “ Adobe Acrobat: PDF แก้ไข, แปลง, ลงชื่อเครื่องมือ ”

- คลิกปุ่ม 'เพิ่มใน Chrome' สีน้ำเงิน

- ยืนยันการดาวน์โหลดในหน้าต่างป๊อปอัพ

PDF ไร้พรมแดน
โปรแกรมดู PDF ในตัวของ Chrome เป็นตัวเปลี่ยนเกม ดังนั้นเวิร์กโฟลว์ของคุณอาจประสบปัญหาเมื่อหยุดทำงาน โชคดีที่คุณสามารถแก้ไขปัญหาได้โดยไม่ยุ่งยากมากนัก ลองใช้วิธีแก้ไขปัญหาข้างต้นเพื่อดูว่าวิธีใดที่เหมาะกับคุณ
คุณเคยประสบปัญหากับโปรแกรมดู PDF ของ Chrome หรือไม่ คุณชอบแอปหรือส่วนขยายอื่นสำหรับงานไหม แจ้งให้เราทราบในส่วนความคิดเห็นด้านล่าง