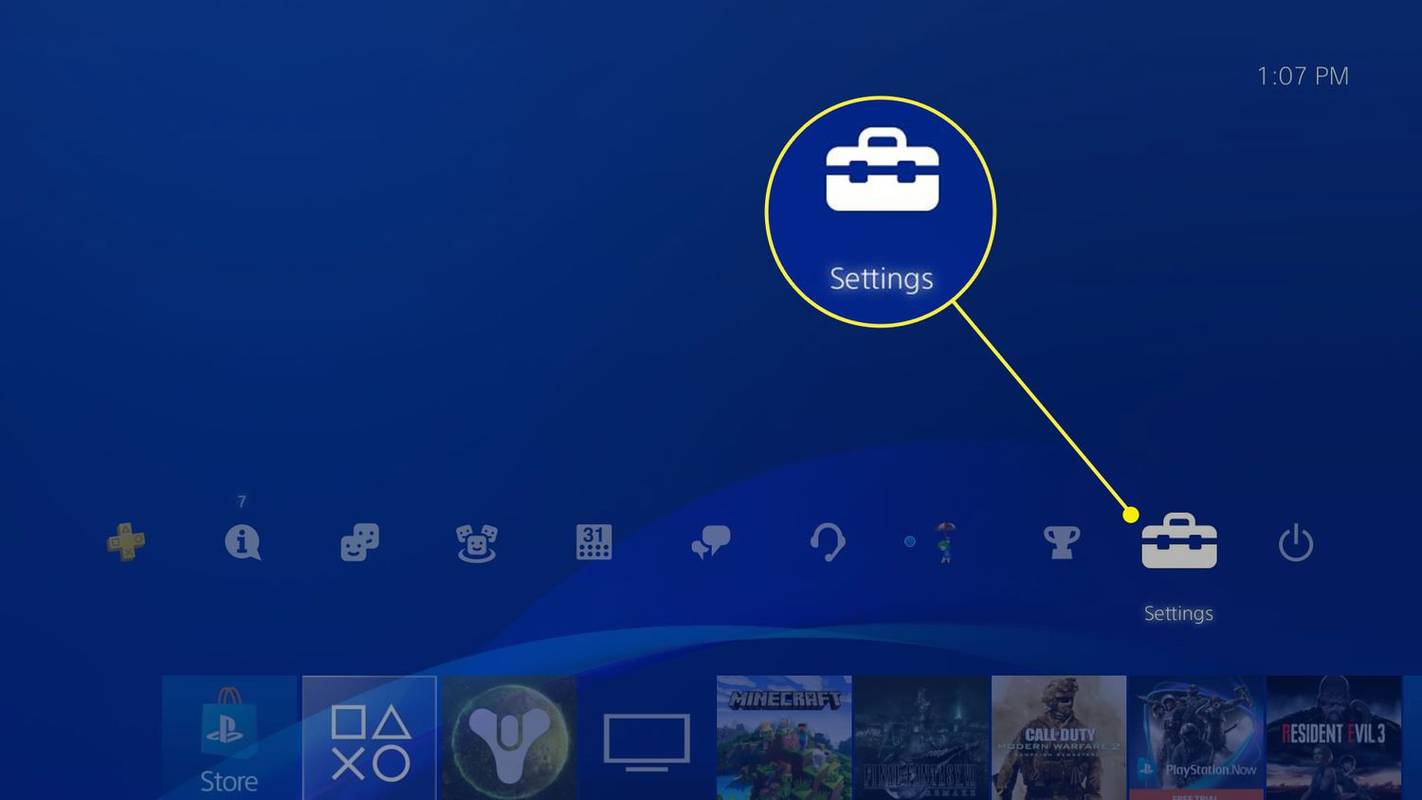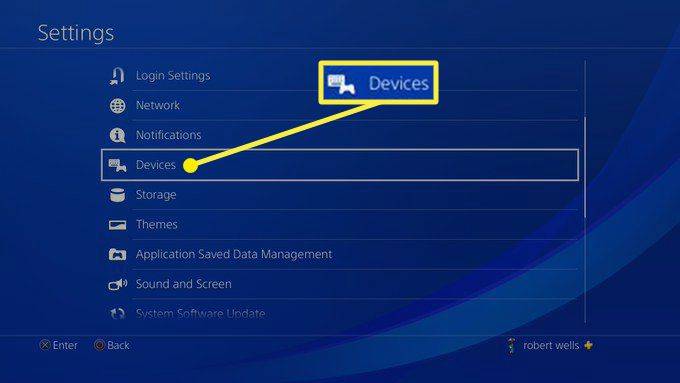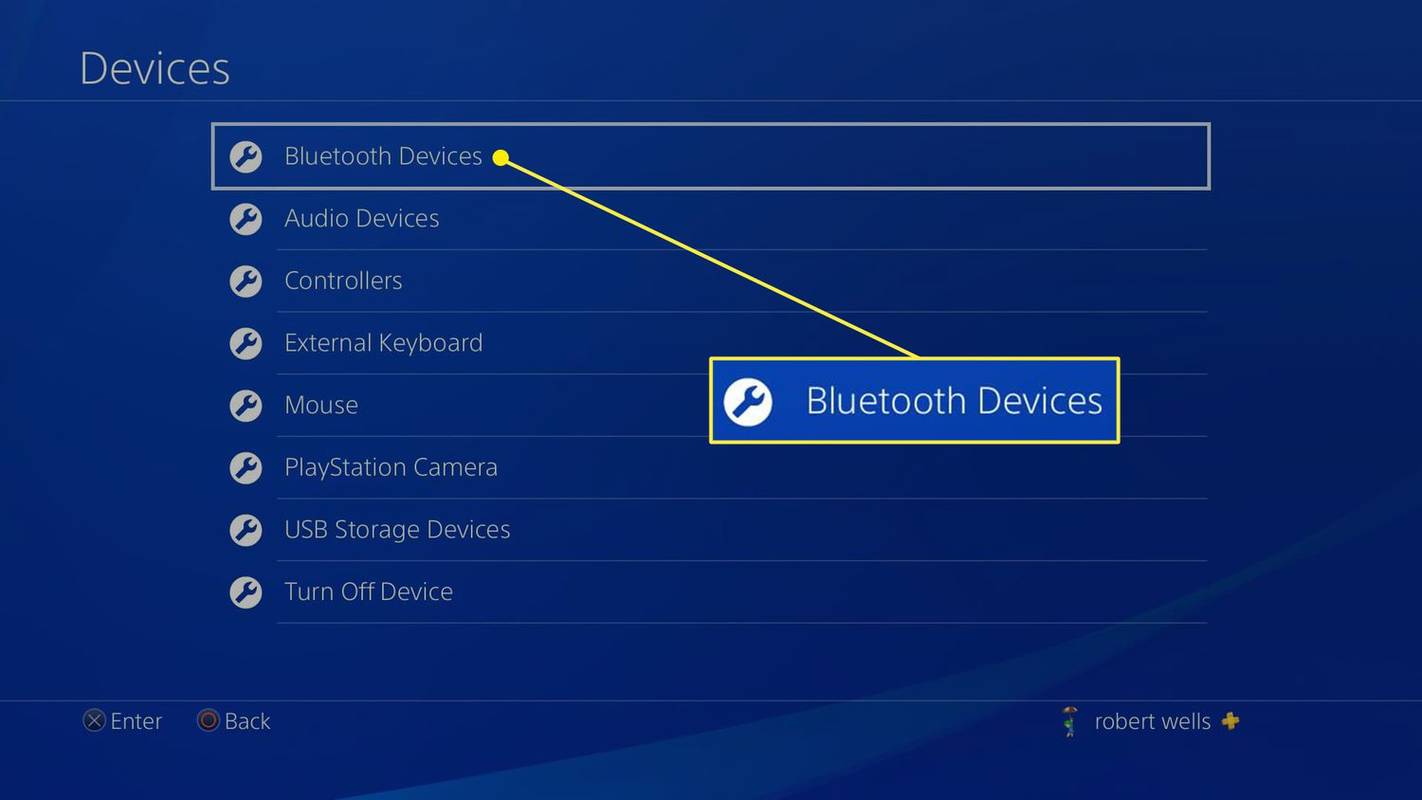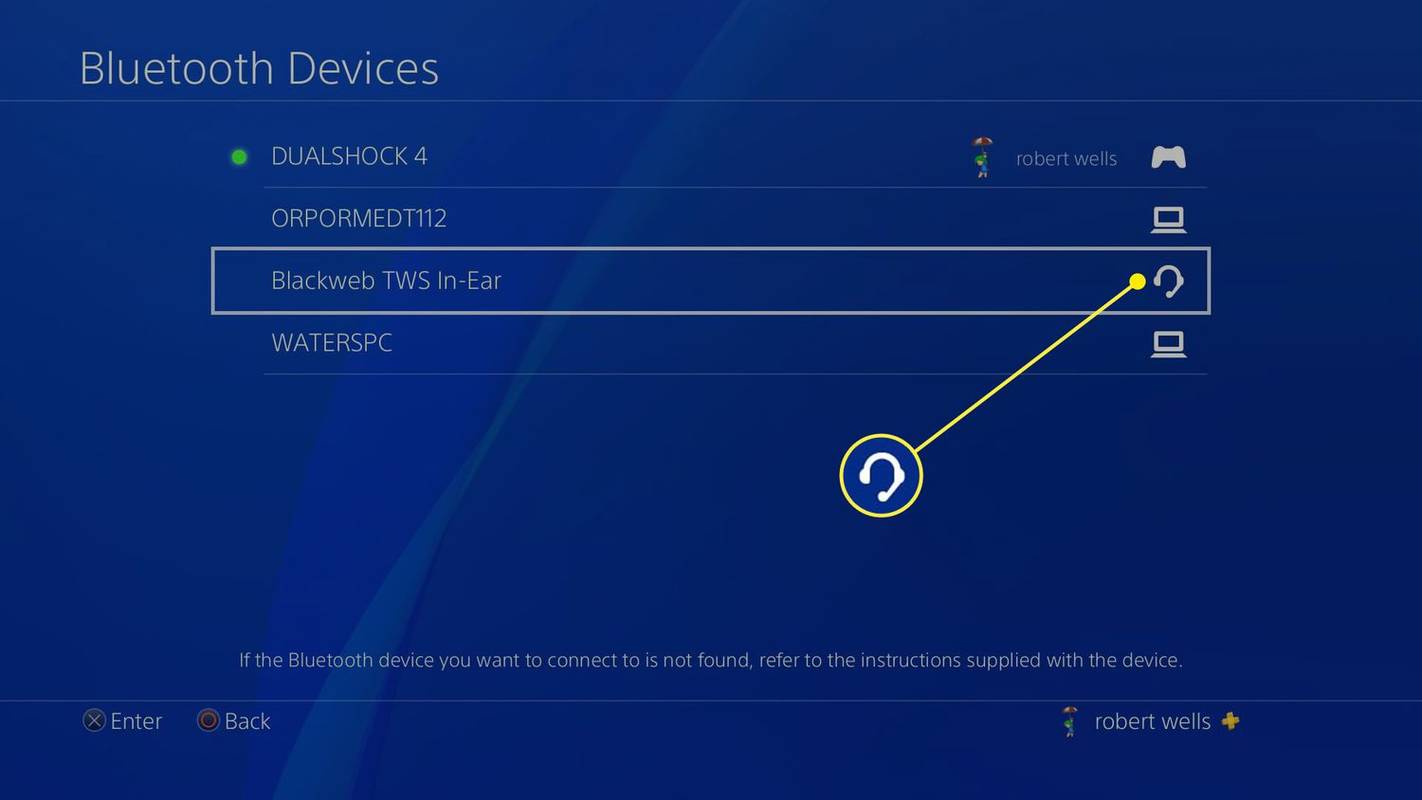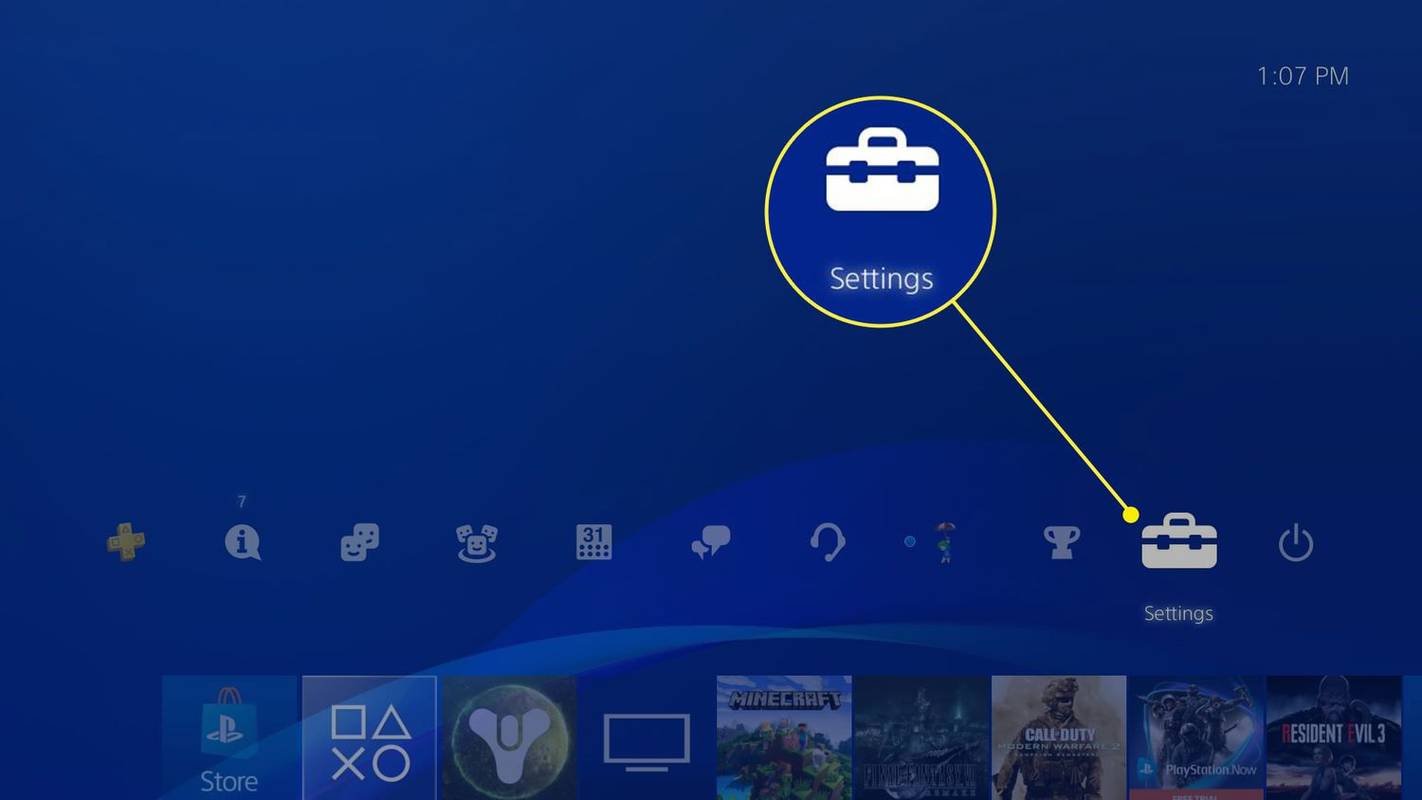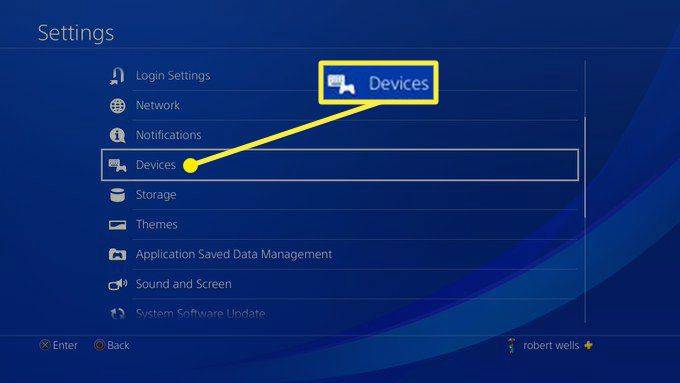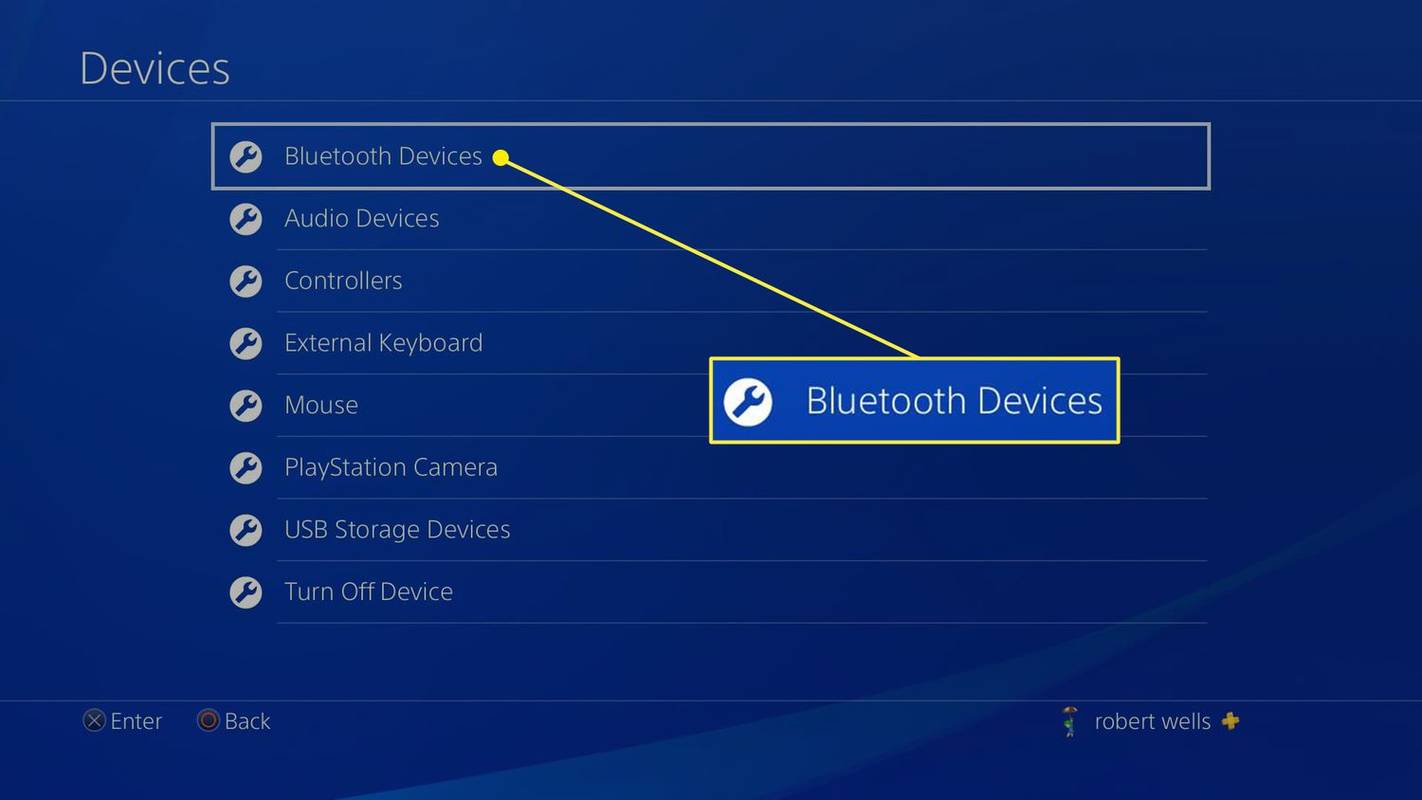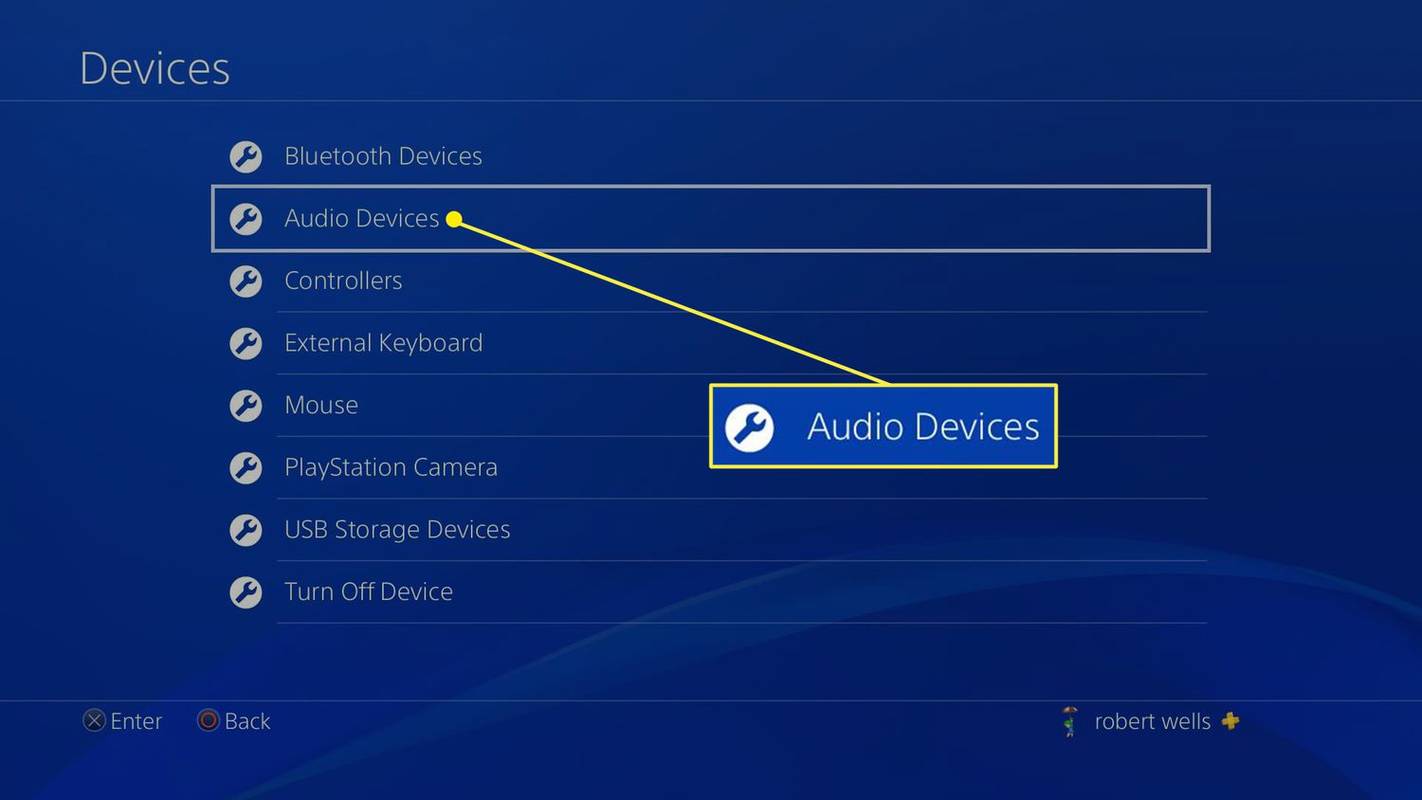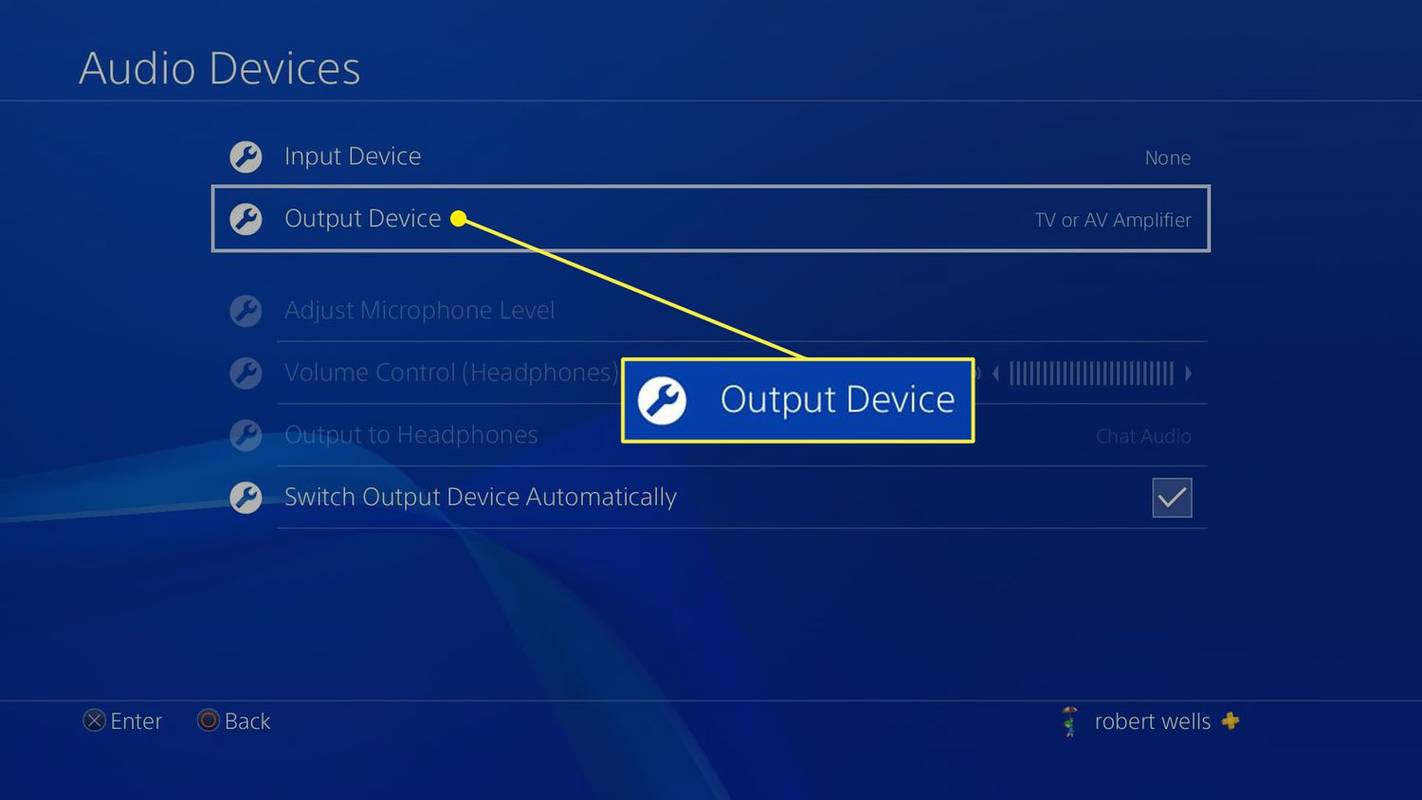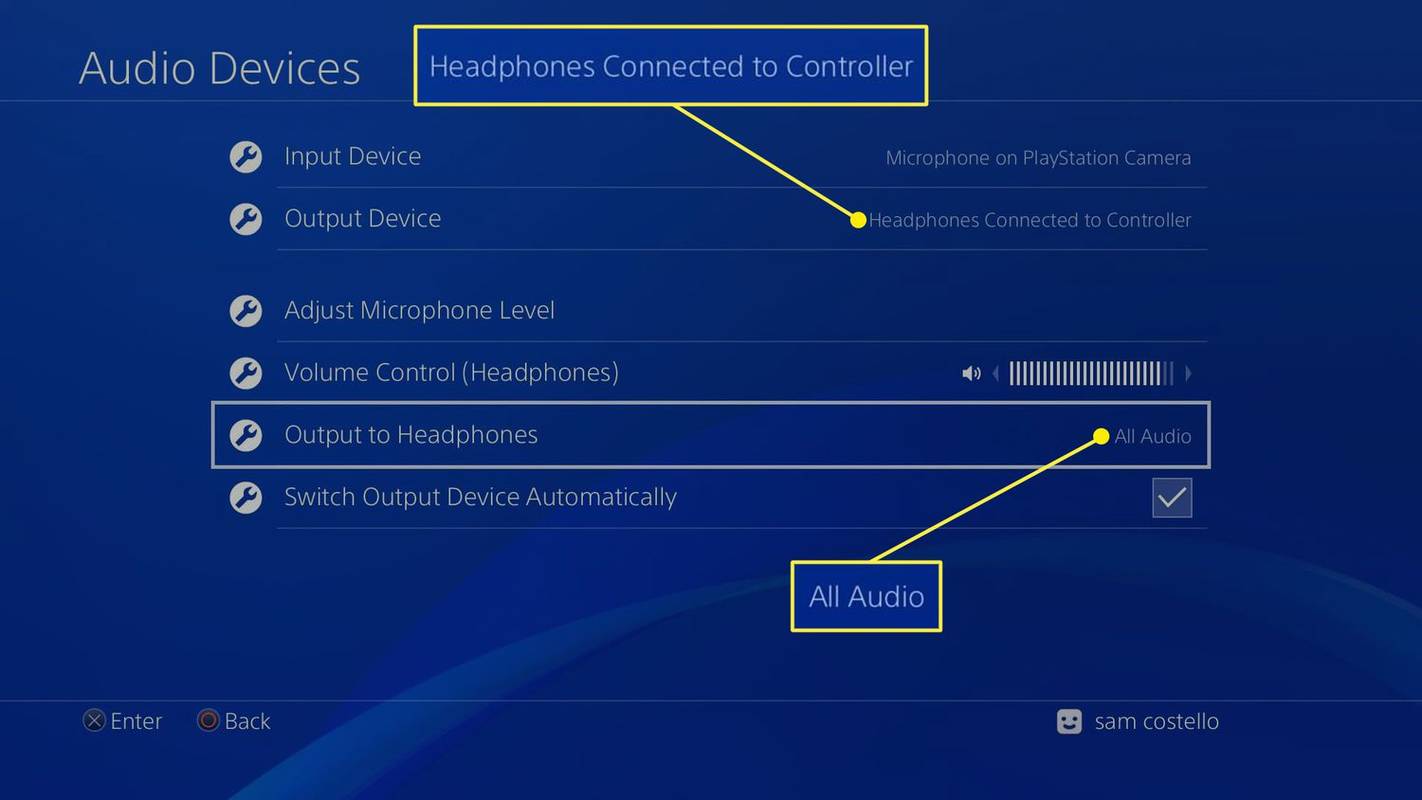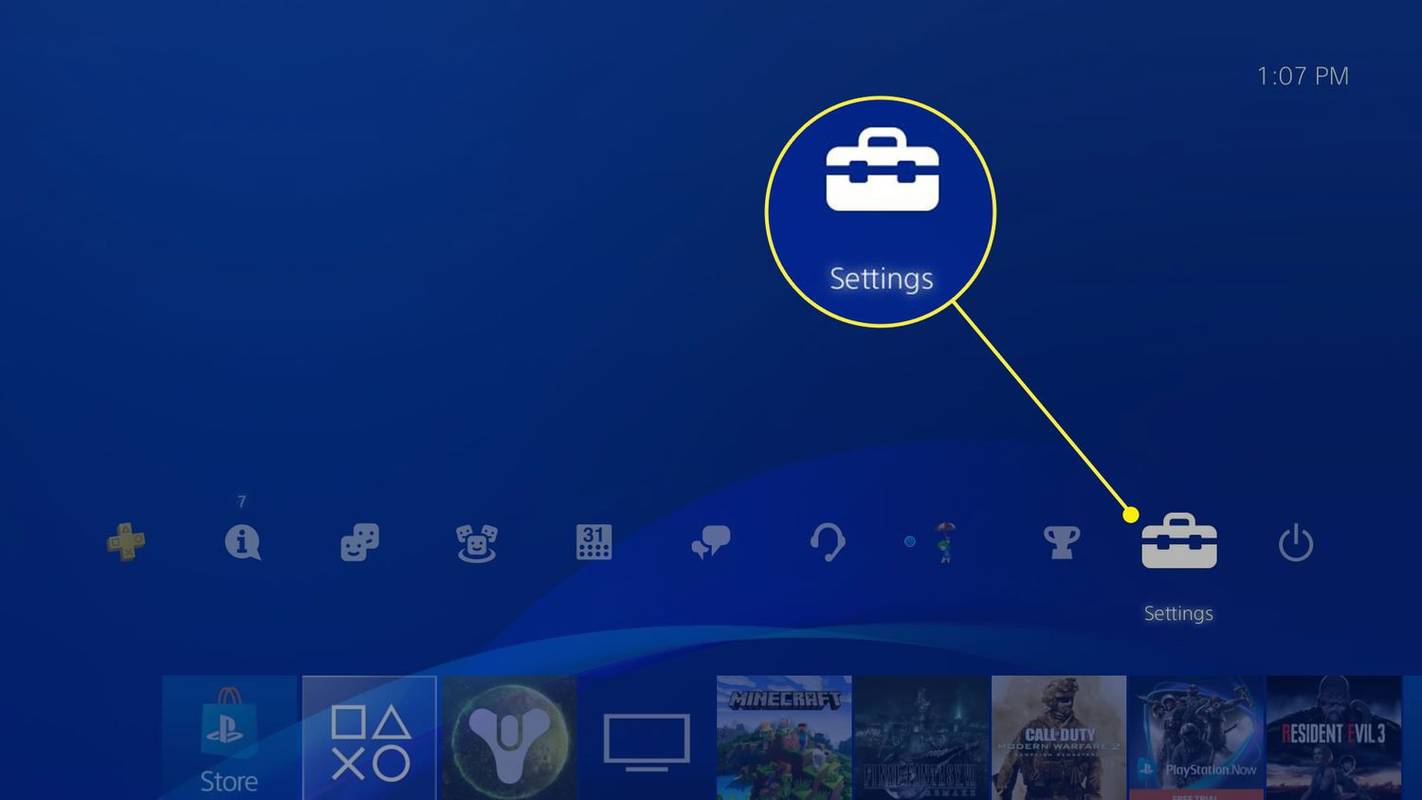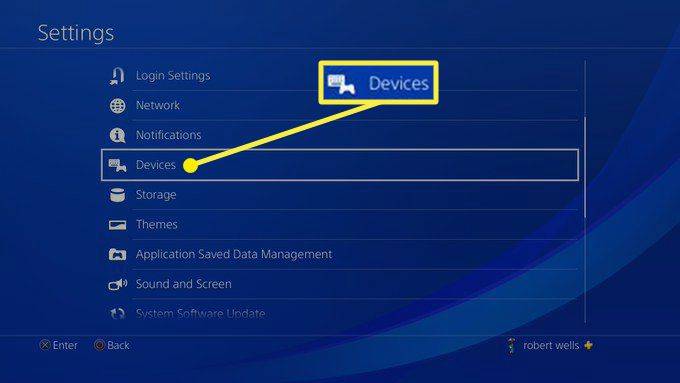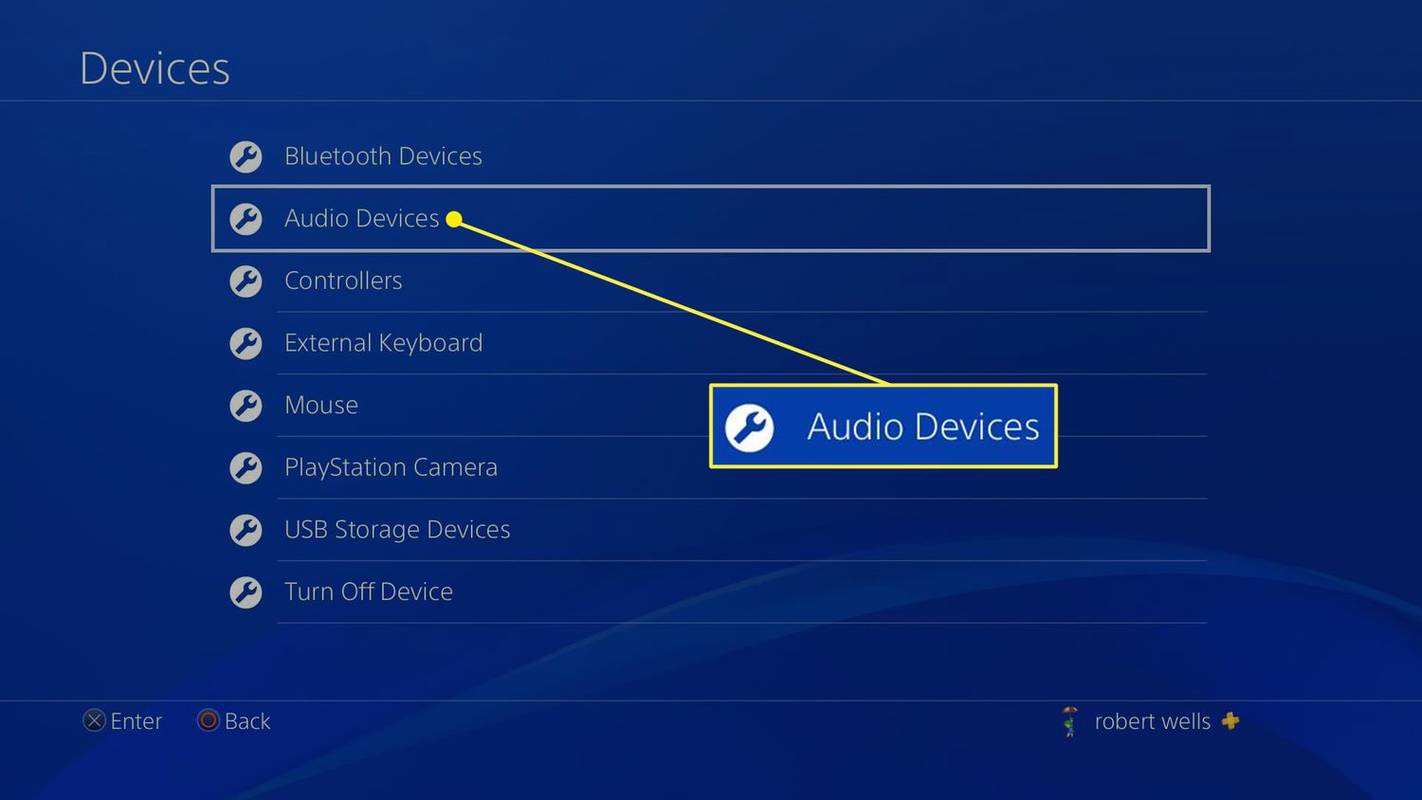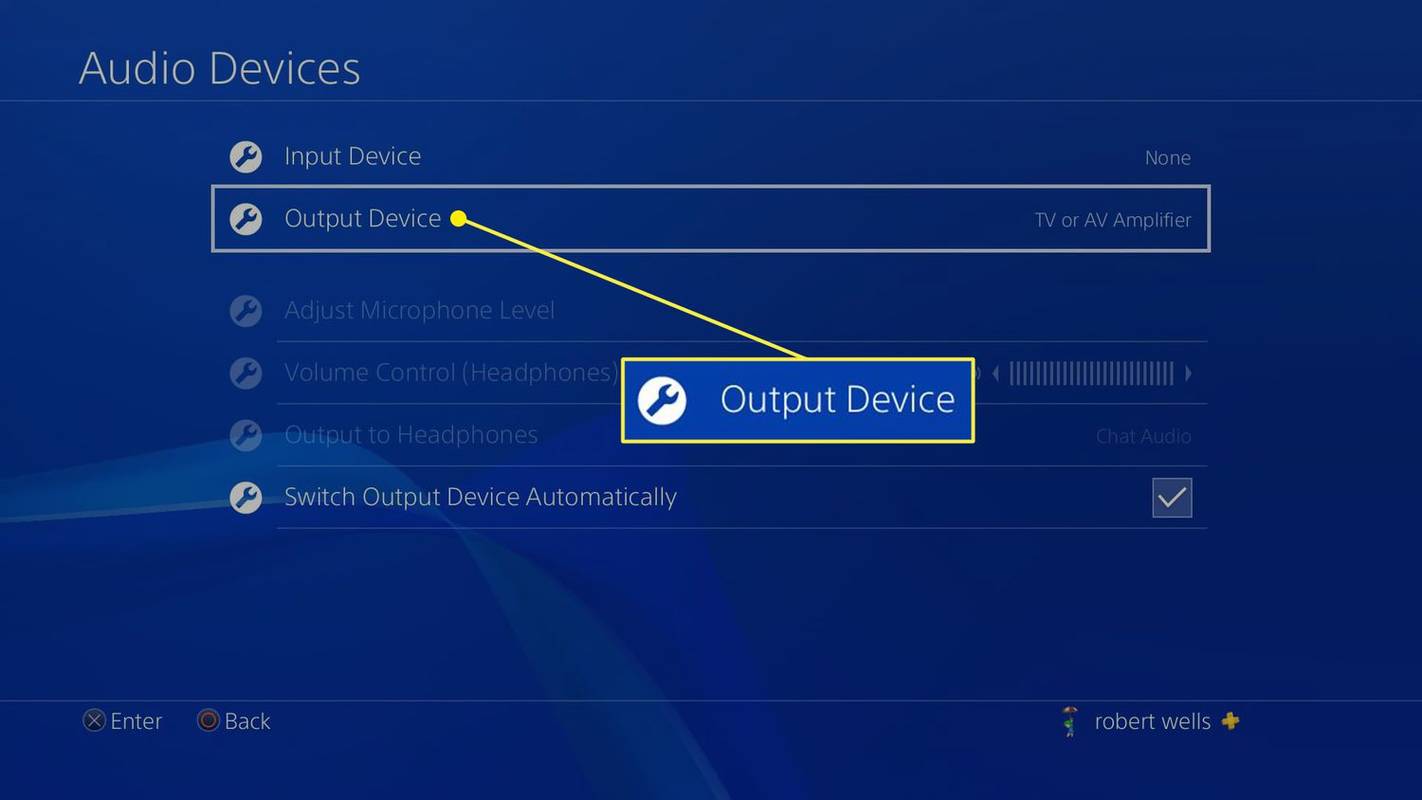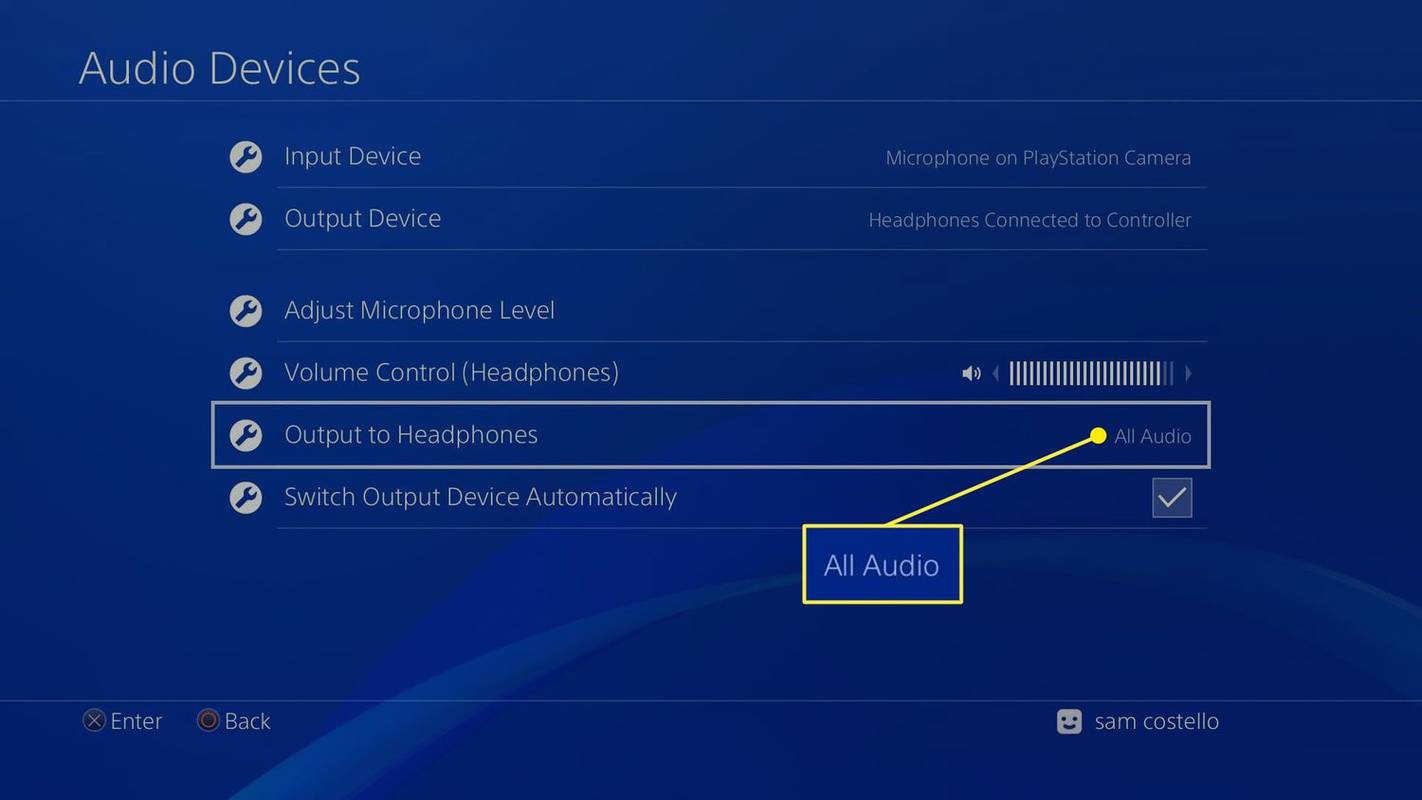สิ่งที่ต้องรู้
- เปิดชุดหูฟังและตั้งค่าเป็นโหมดจับคู่ บน PS4 ให้ไปที่ การตั้งค่า > อุปกรณ์ > อุปกรณ์บลูทูธ > เลือกชุดหูฟัง
- หรือเชื่อมต่อหูฟังและคอนโทรลเลอร์ด้วยสายสัญญาณเสียง > เปิดชุดหูฟังและตั้งค่าเป็นโหมดจับคู่
- จากนั้นบน PS4 ให้ไปที่ การตั้งค่า > อุปกรณ์ > อุปกรณ์บลูทูธ > เลือกชุดหูฟัง
บทความนี้จะอธิบายสามวิธีในการเชื่อมต่อหูฟัง Bluetooth ไร้สายกับ PS4 ข้อมูลใช้กับ PlayStation 4 ทุกรุ่น รวมถึง PS4 Pro และ PS4 Slim
วิธีเชื่อมต่อหูฟัง Bluetooth เข้ากับ PS4
Sony ไม่มีรายชื่ออุปกรณ์ Bluetooth ที่รองรับอย่างเป็นทางการ อย่างไรก็ตาม หูฟังไร้สายและชุดหูฟังส่วนใหญ่ควรใช้งานร่วมกับ PS4 ได้ ต่อไปนี้คือวิธีเชื่อมต่อหูฟังไร้สายเข้ากับ PS4 โดยตรงผ่าน Bluetooth
วิธีตรวจสอบว่าอุปกรณ์ถูกรูทหรือไม่
-
เปิดชุดหูฟัง Bluetooth และตั้งค่าเป็นโหมดจับคู่ หากคุณไม่แน่ใจว่าต้องทำอย่างไร ให้ตรวจสอบคู่มือที่มาพร้อมกับอุปกรณ์
-
เลือก การตั้งค่า ที่ด้านบนของเมนูหลักของ PS4
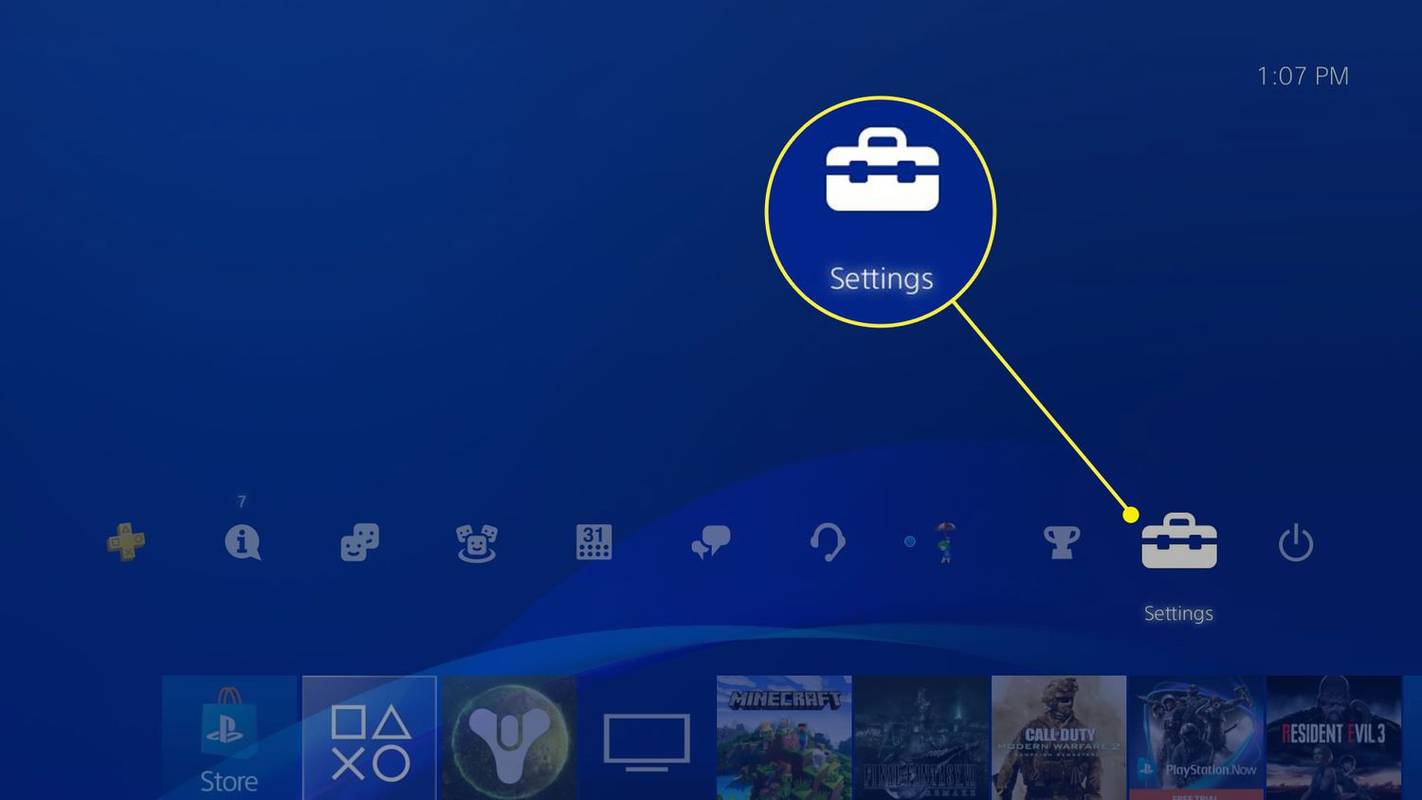
-
เลือก อุปกรณ์ .
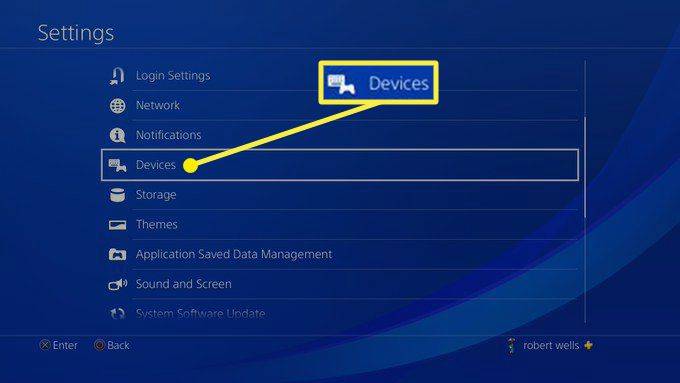
-
เลือก อุปกรณ์บลูทูธ .
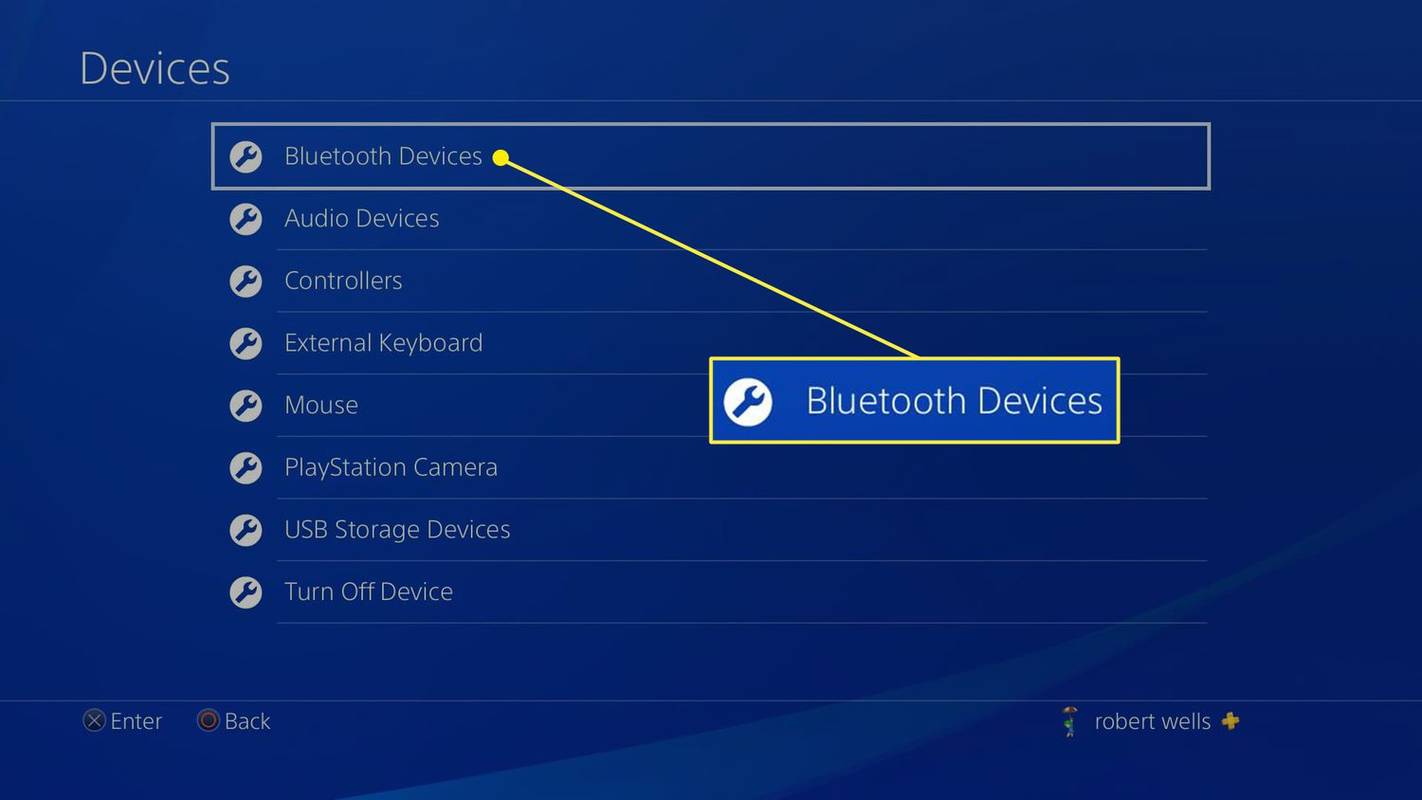
-
เลือกชุดหูฟังที่เข้ากันได้ของคุณจากรายการเพื่อจับคู่กับ PS4
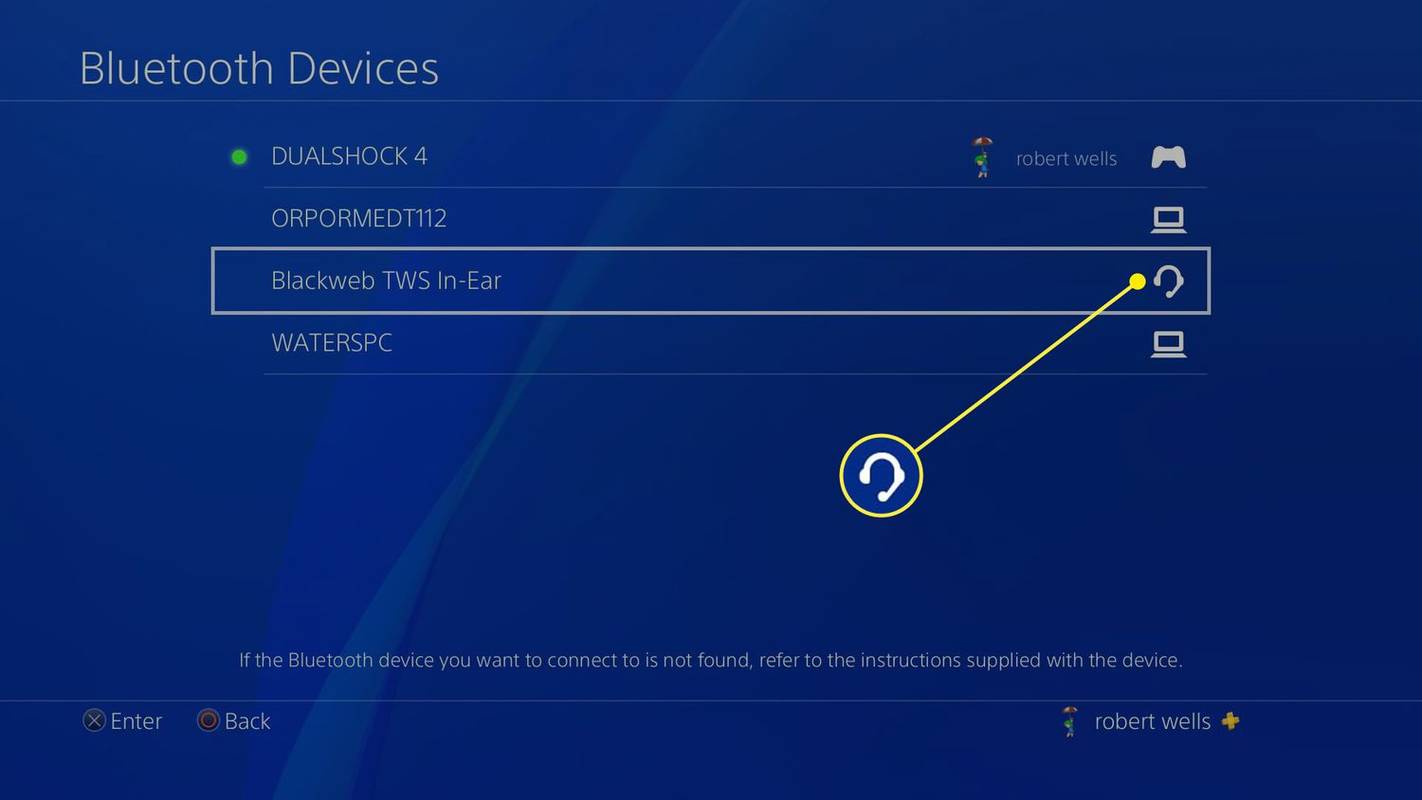
หากชุดหูฟังไม่ปรากฏขึ้น ให้รีเซ็ตชุดหูฟังหรือคอนโซล
วิธีเชื่อมต่อหูฟัง Bluetooth เข้ากับคอนโทรลเลอร์ PS4
หากขั้นตอนข้างต้นไม่ได้ผล คุณอาจสามารถเชื่อมต่อโดยใช้วิธีแก้ปัญหาชั่วคราวได้ คุณต้องมีสายสัญญาณเสียงพร้อมไมโครโฟนในตัว , ซึ่งมาพร้อมกับชุดหูฟัง Bluetooth ส่วนใหญ่ ทำตามขั้นตอนเหล่านี้:
-
เชื่อมต่อชุดหูฟังและคอนโทรลเลอร์ PlayStation 4 ด้วยสายสัญญาณเสียง จากนั้นเปิดชุดหูฟัง
-
เลือก การตั้งค่า ที่ด้านบนของเมนูหลักของ PS4
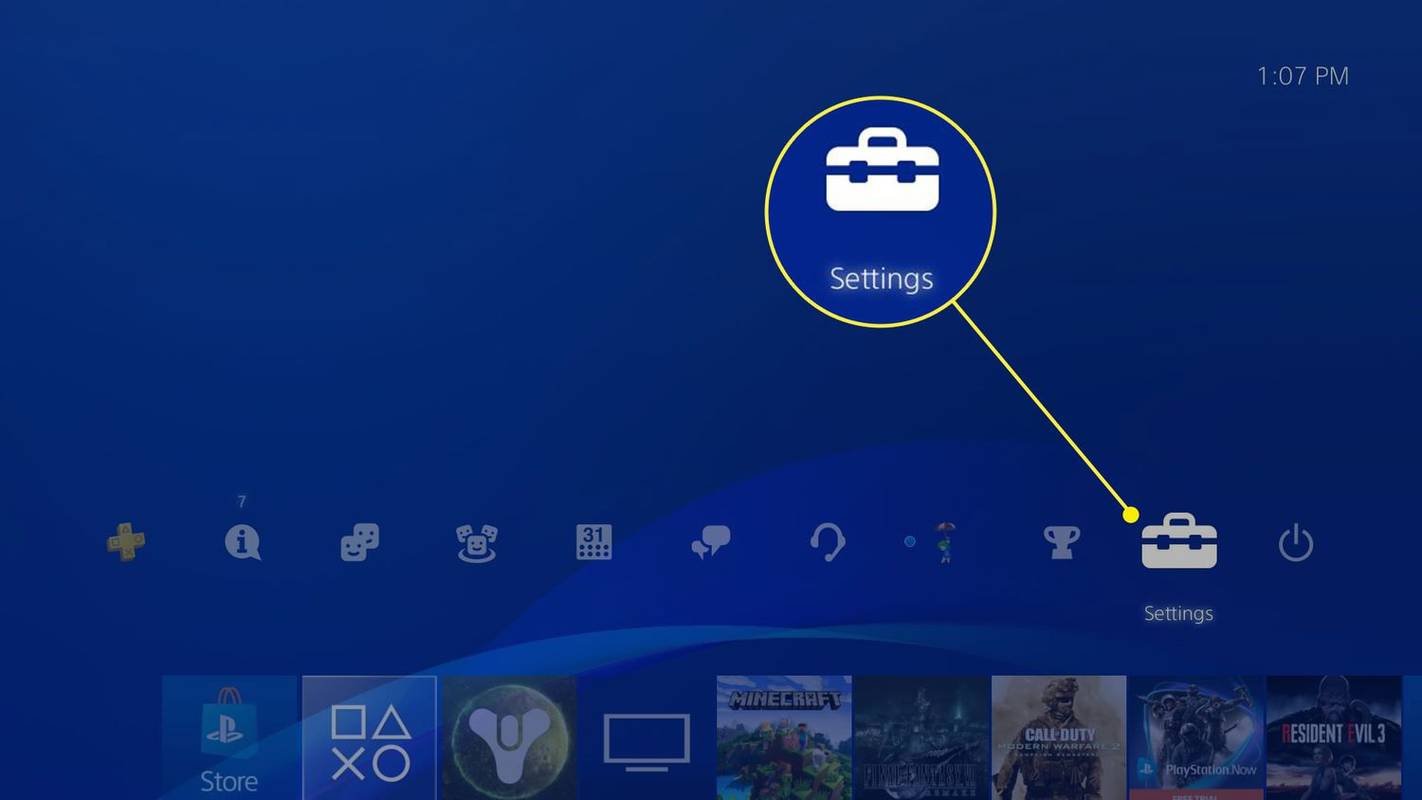
-
เลือก อุปกรณ์ .
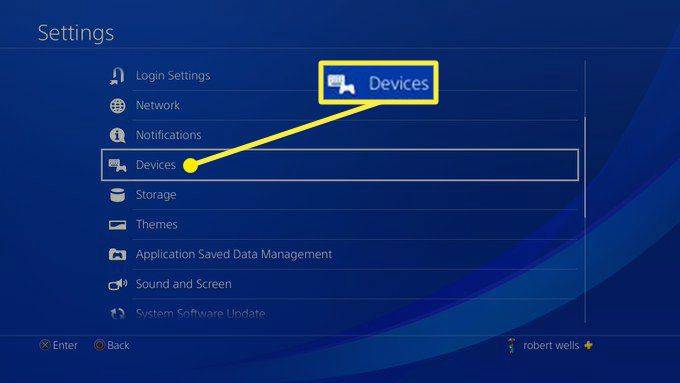
-
เลือก อุปกรณ์บลูทูธ .
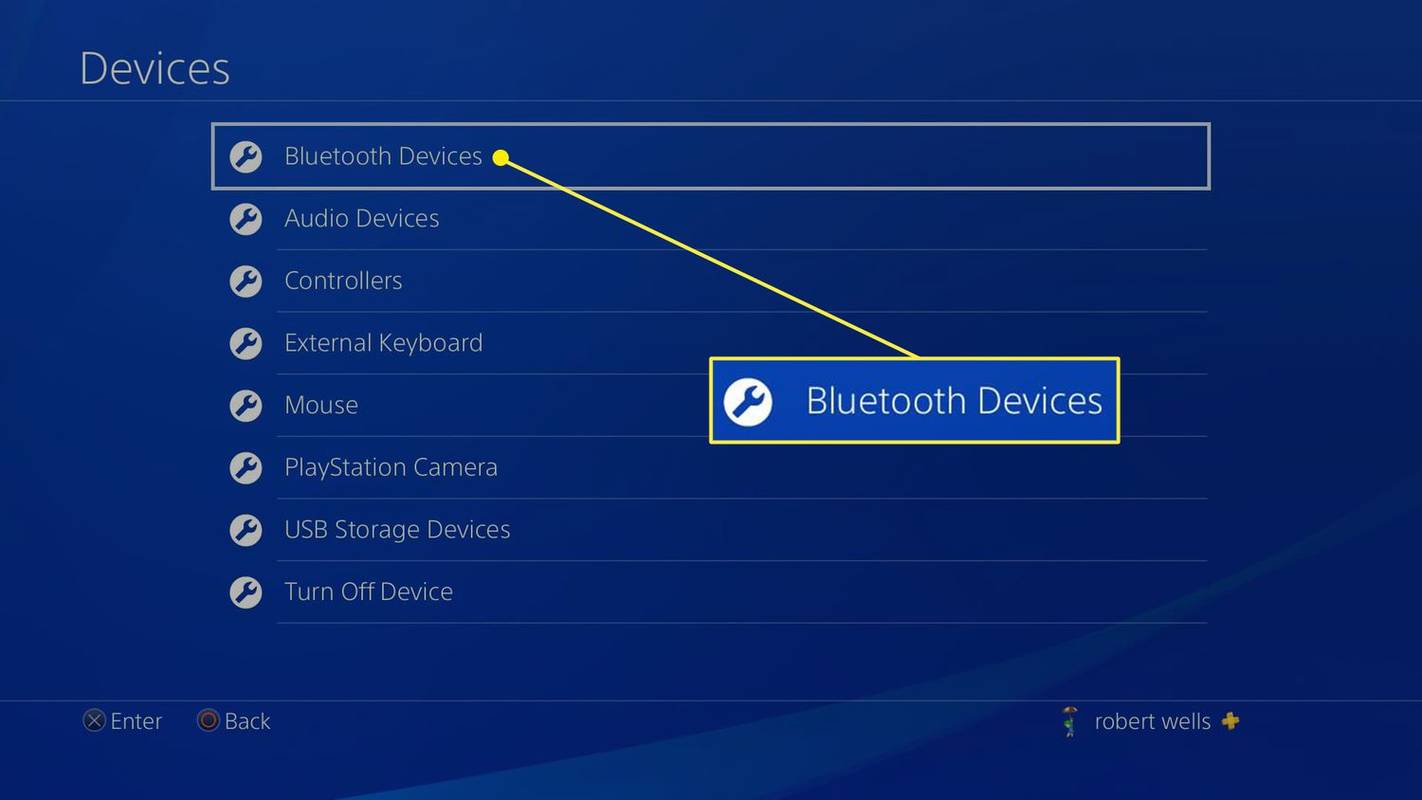
-
เลือกชุดหูฟังของคุณจากรายการเพื่อเปิดใช้งาน
-
หลังจากที่คุณเปิดใช้งานชุดหูฟังแล้ว ให้ไปที่ อุปกรณ์ เมนูและเลือก อุปกรณ์เครื่องเสียง .
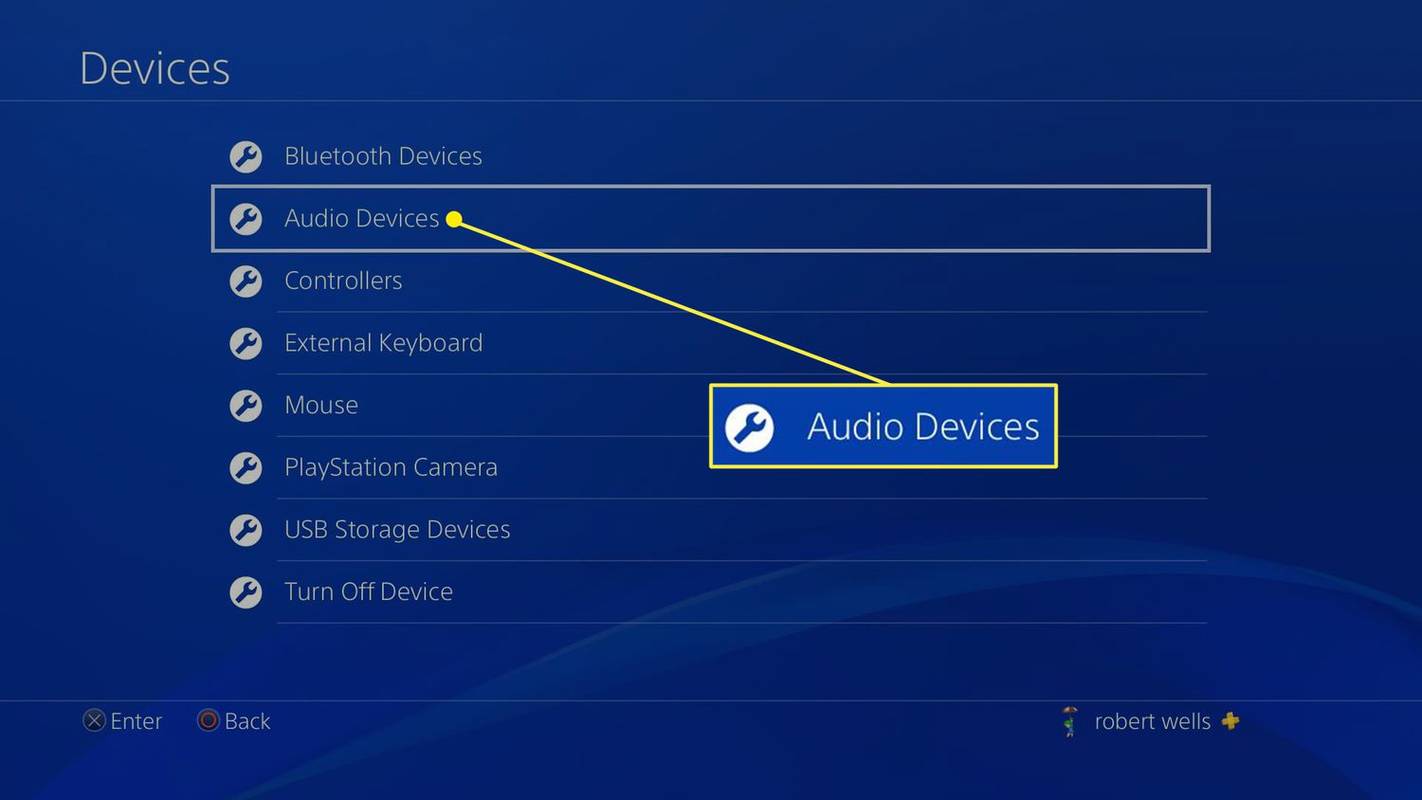
-
เลือก อุปกรณ์ส่งออก .
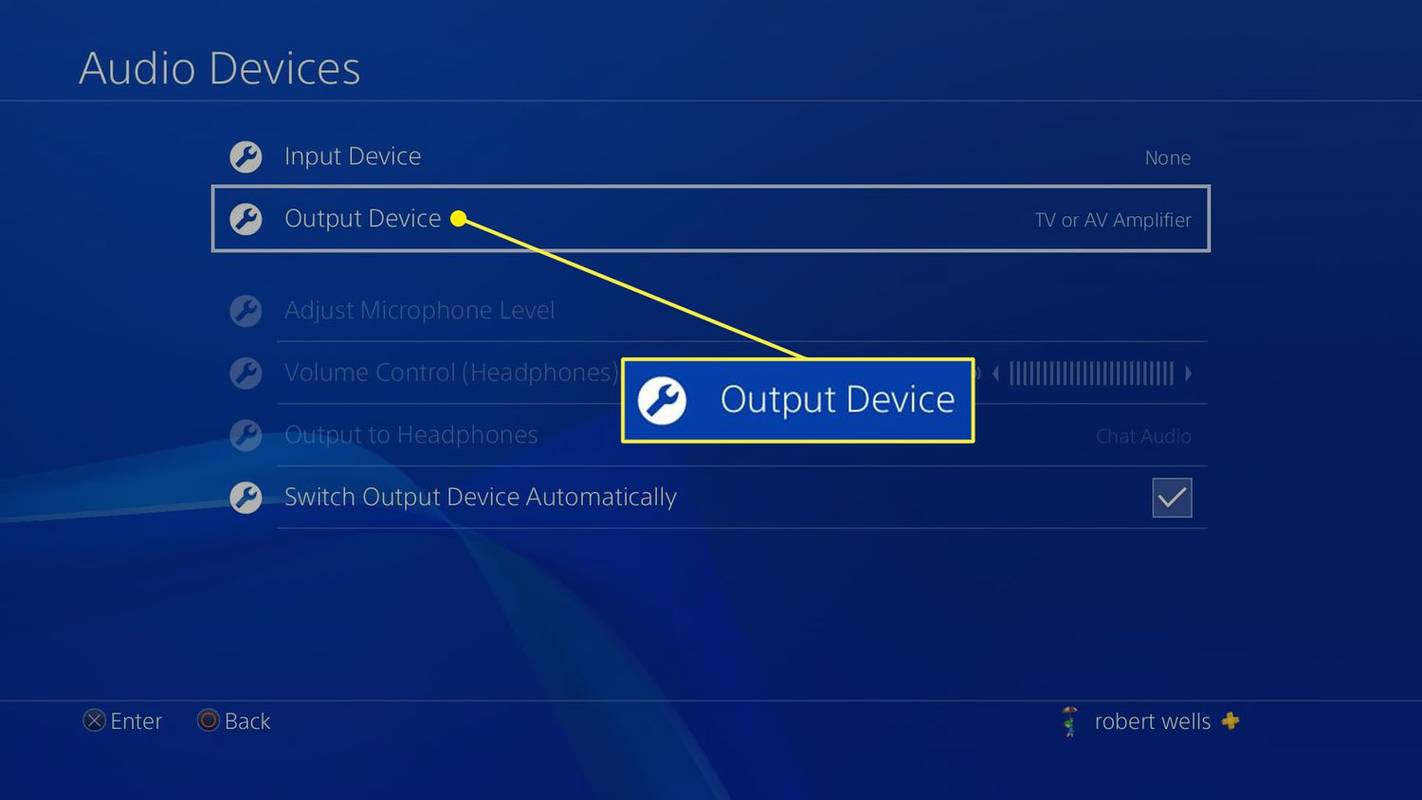
-
เลือก หูฟังเชื่อมต่อกับคอนโทรลเลอร์ .
เลือก ควบคุมระดับเสียง (หูฟัง) เพื่อปรับระดับเสียง
-
เลือก เอาต์พุตไปยังหูฟัง และเลือก เสียงทั้งหมด .
อัปโหลดรูปภาพอัตโนมัติไปยัง Google ไดรฟ์
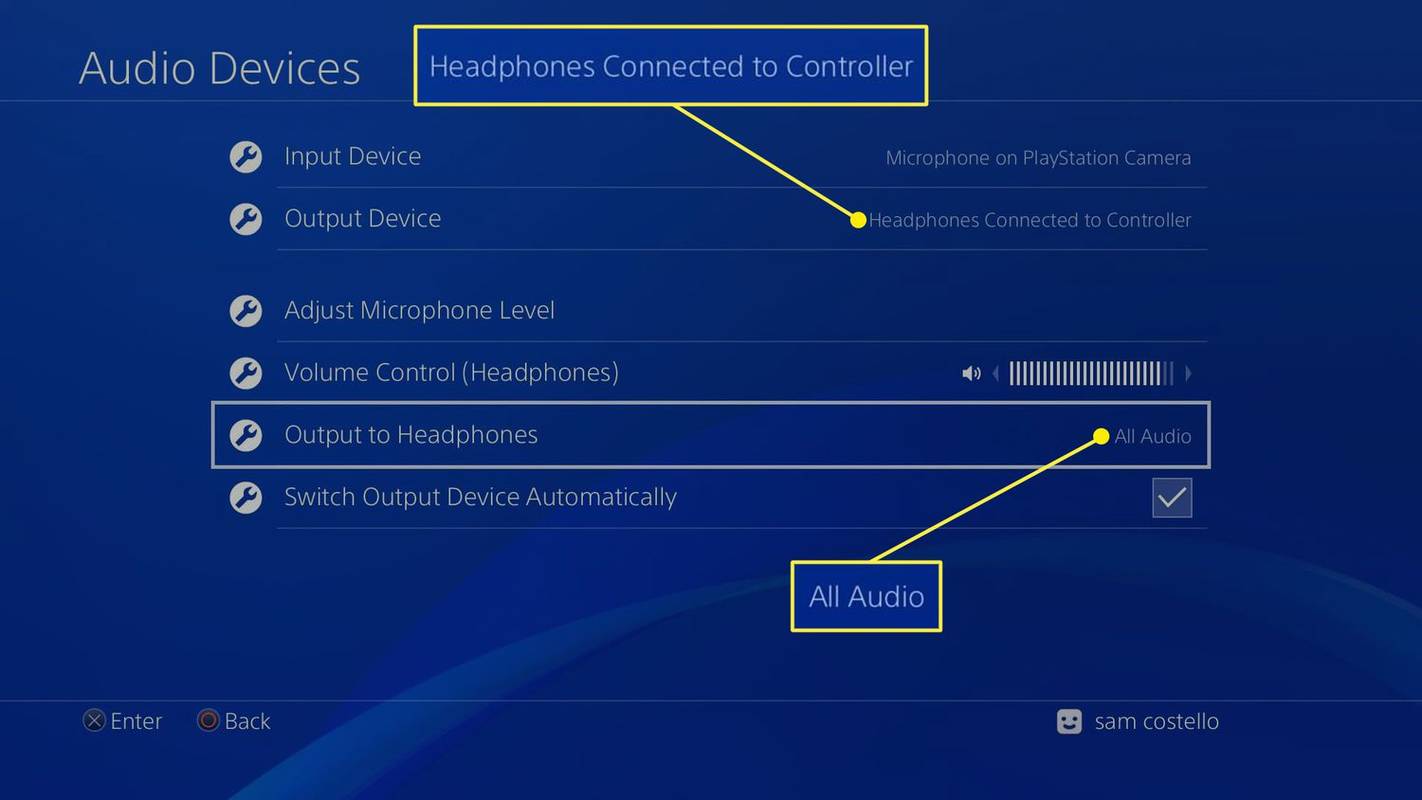
ใช้อะแดปเตอร์ USB เพื่อเชื่อมต่อชุดหูฟังกับ PS4
หากคุณไม่มีสายสัญญาณเสียง และคุณไม่สามารถเชื่อมต่อโดยใช้ความสามารถ Bluetooth ในตัวของ PS4 ได้ อีกทางเลือกหนึ่งคือใช้อะแดปเตอร์ USB Bluetooth มีวิธีดังนี้:
-
ใส่อะแดปเตอร์บลูทูธ เข้ากับพอร์ต USB ที่มีอยู่บน PS4
-
เลือก การตั้งค่า ที่ด้านบนของเมนูหลักของ PS4
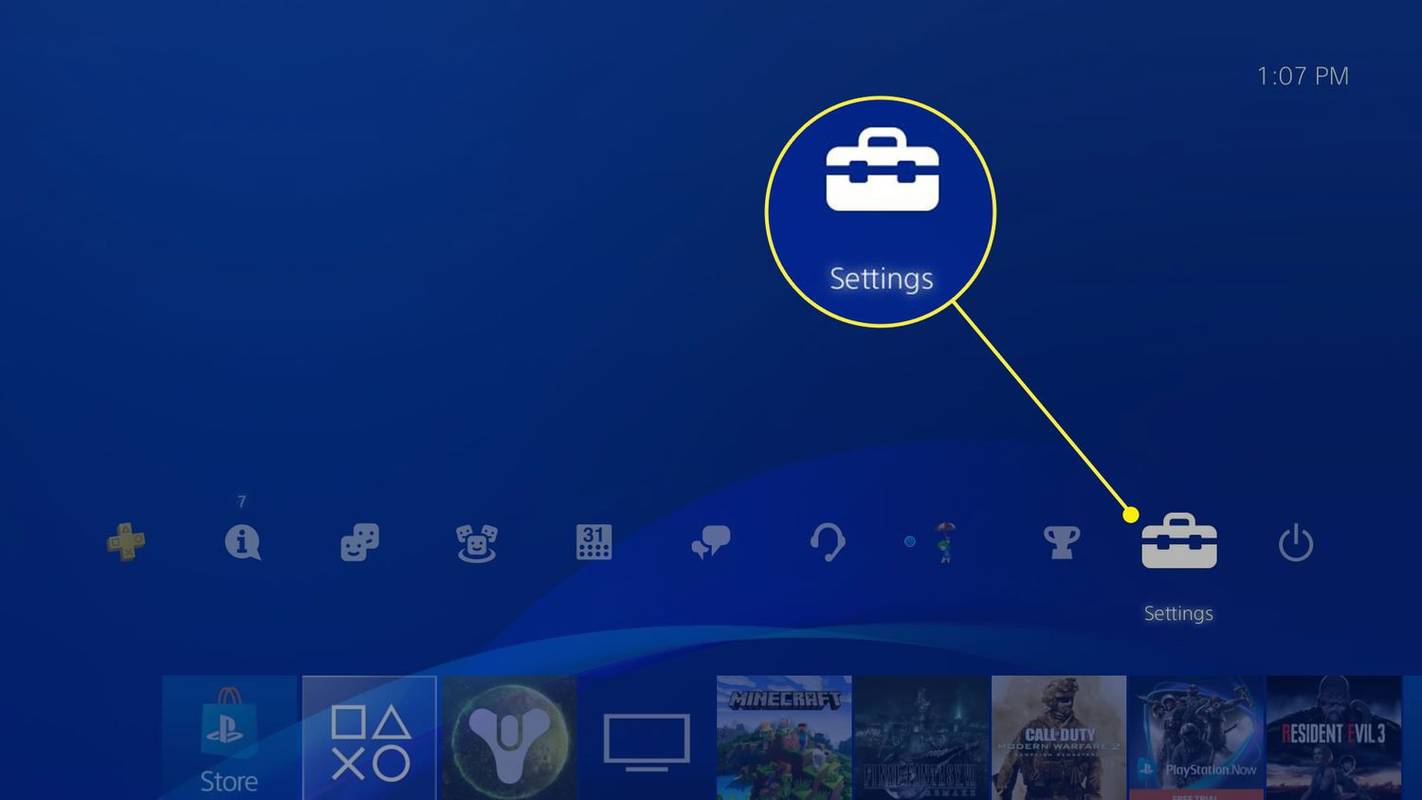
-
เลือก อุปกรณ์ .
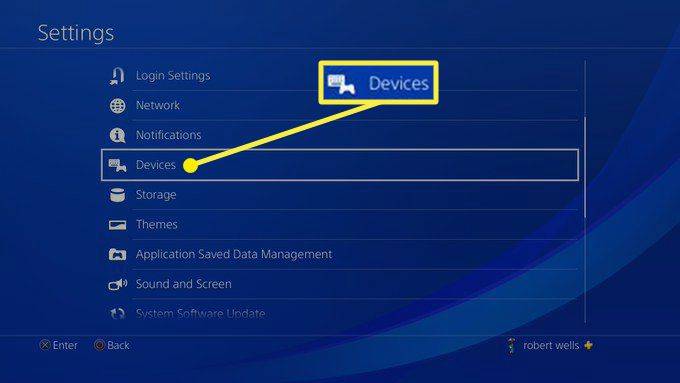
-
เลือก อุปกรณ์เครื่องเสียง .
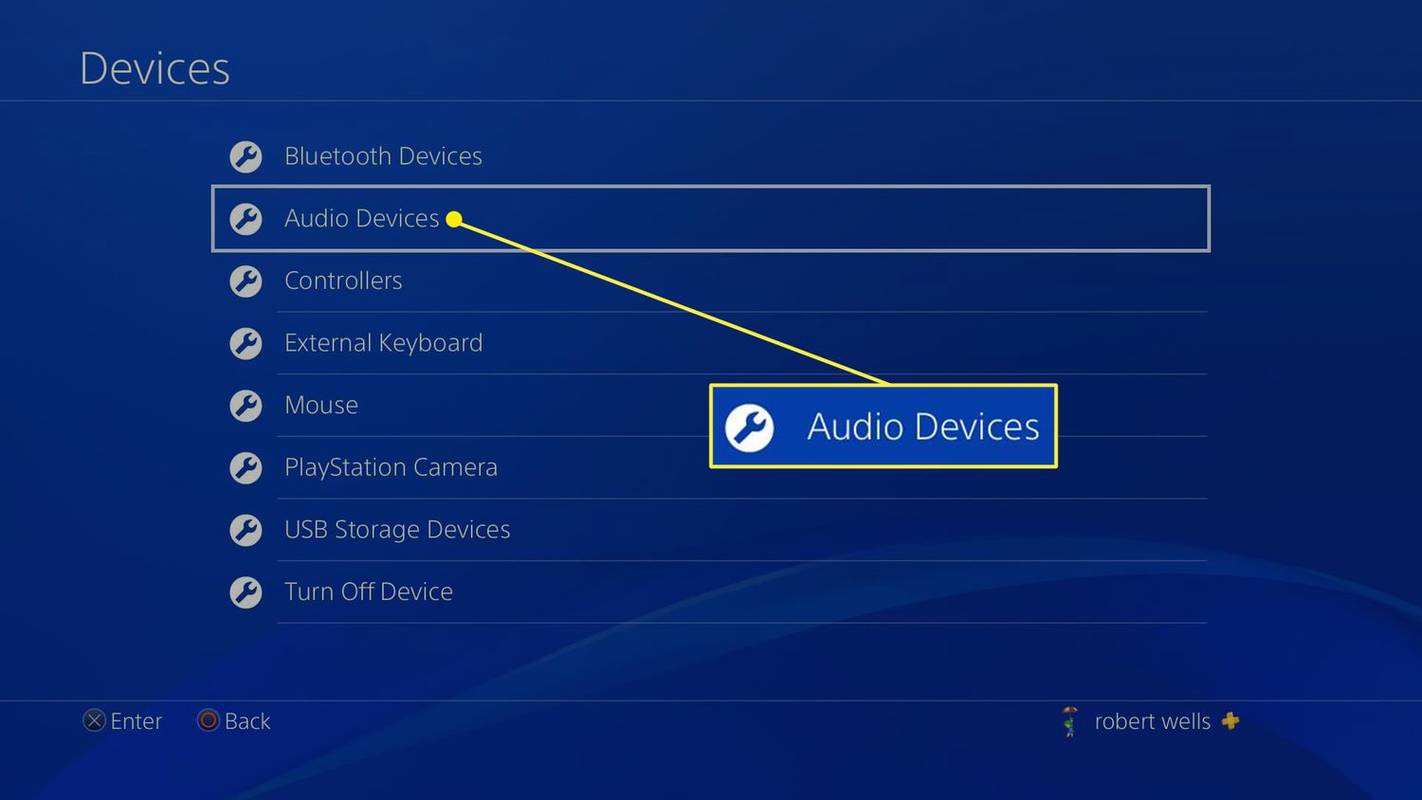
-
เลือก อุปกรณ์ส่งออก .
วิธีบันทึกคำเป็น jpeg
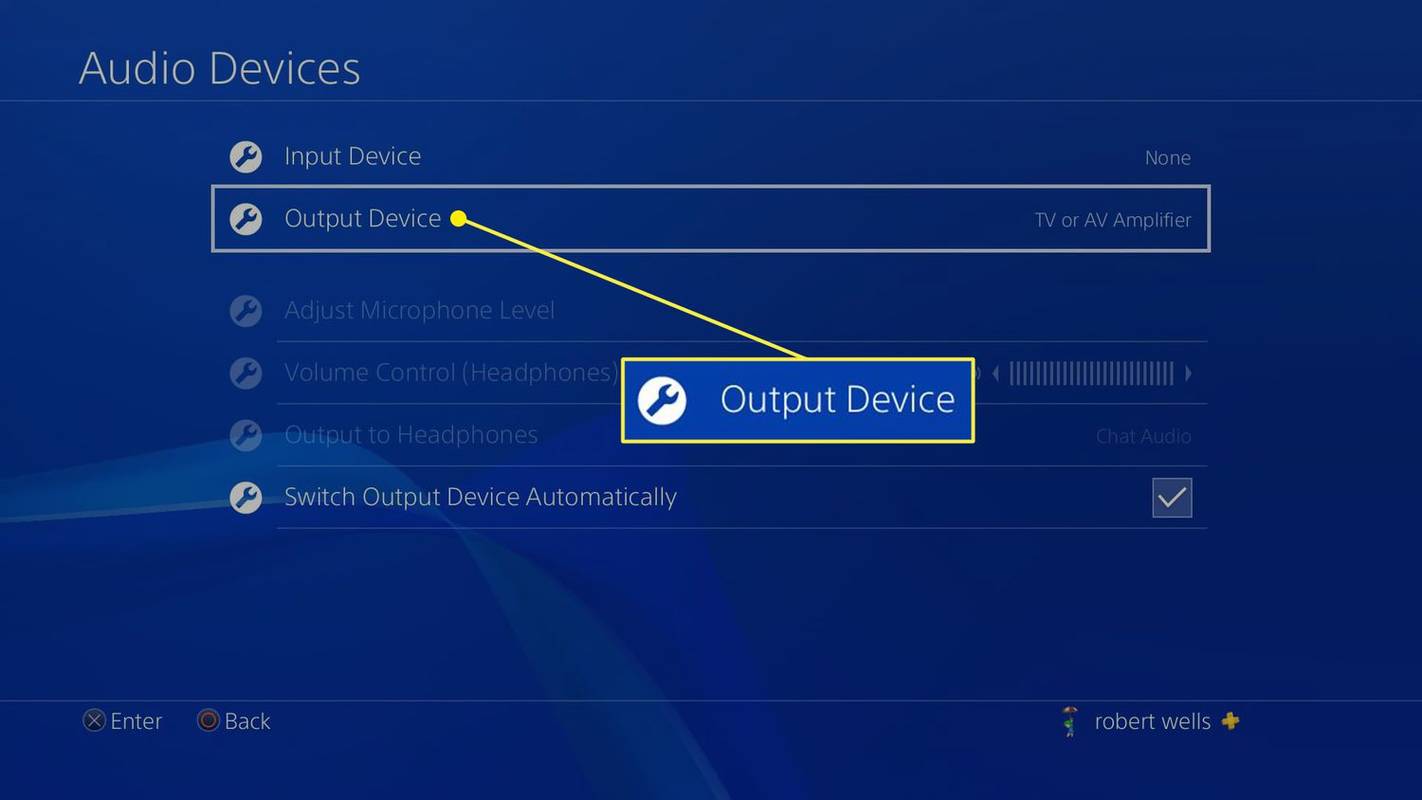
-
เลือก ชุดหูฟังยูเอสบี .
เลือก ควบคุมระดับเสียง (หูฟัง) เพื่อปรับระดับเสียง
-
เลือก เอาต์พุตไปยังหูฟัง และเลือก เสียงทั้งหมด .
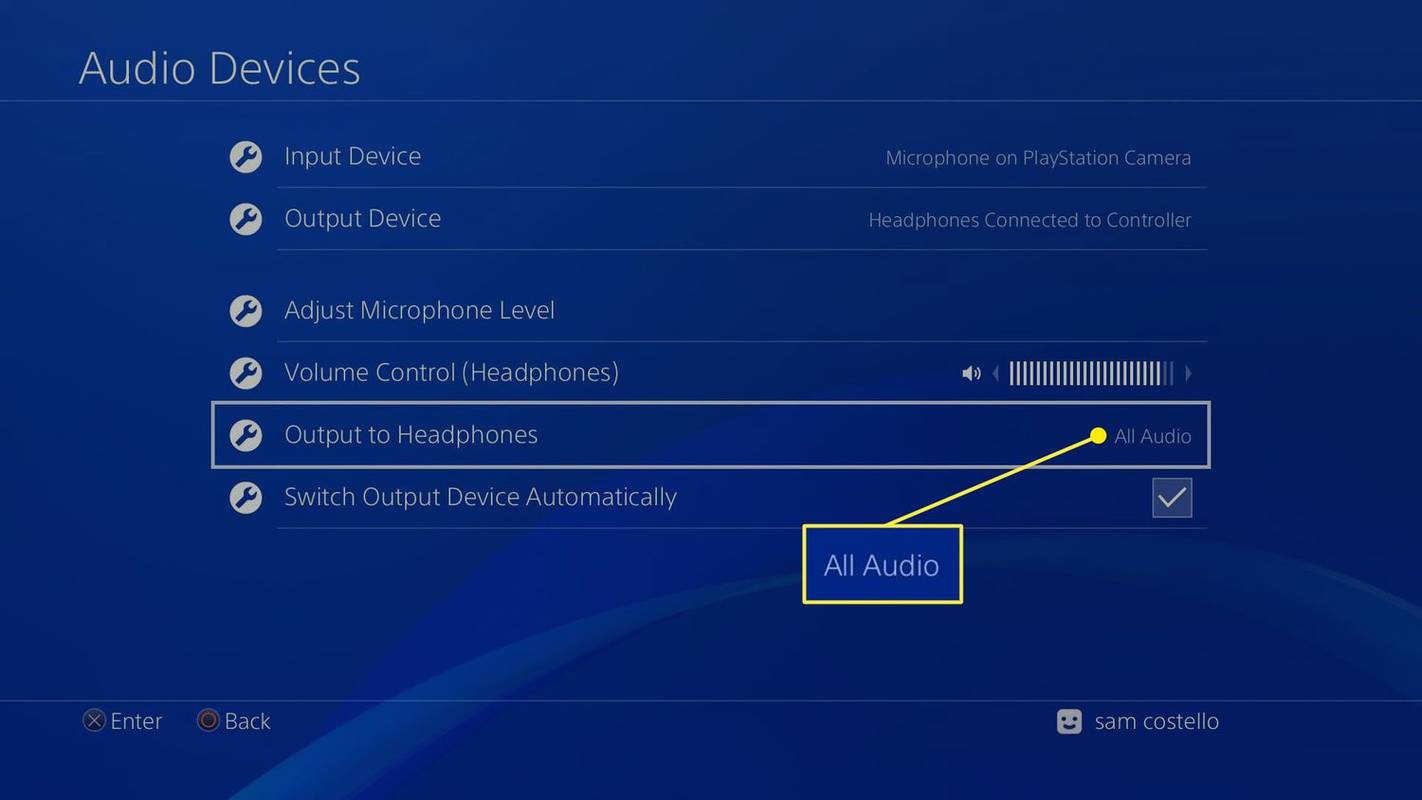
มีแอร์พอดไหม? คุณสามารถ เชื่อมต่อ AirPods ของคุณกับ PS4 ของคุณ , ด้วย.
ไม่สามารถเชื่อมต่อได้? เชื่อมต่อหูฟัง Bluetooth เข้ากับโทรทัศน์ของคุณโดยตรง . หากไม่ได้ผล อาจถึงเวลาที่ต้องซื้อชุดหูฟังใหม่
คำถามที่พบบ่อย- ฉันจะกำจัดเสียงรบกวนในหูฟังบน PS4 ได้อย่างไร
เก็บอุปกรณ์อิเล็กทรอนิกส์ใกล้เคียงให้ห่างจากหูฟังของคุณมากที่สุดเพื่อหลีกเลี่ยงการรบกวน หากต้องการแก้ไขปัญหาเกี่ยวกับชุดหูฟัง PS4 ให้ลอง การรีเซ็ตคอนโทรลเลอร์ PS4 .
- ฉันจะแก้ไขเสียงก้องในหูฟัง PS4 ได้อย่างไร
หากคุณใช้ชุดหูฟัง ให้ลดระดับเสียงไมโครโฟนลง เลือก ป.ล ปุ่มแล้วไปที่ การตั้งค่า > เสียง > อุปกรณ์ > ปรับระดับไมโครโฟน .
- ทำไมไม่มีเสียงในหูฟัง PS4 ของฉัน
เพื่อให้แน่ใจว่า PS4 ส่งเสียงไปยังหูฟังของคุณ ให้กดค้างไว้ ป.ล ให้เลือก การตั้งค่า > เสียง > อุปกรณ์ > เอาต์พุตไปยังหูฟัง และเปลี่ยนการตั้งค่าเป็น เสียงทั้งหมด .