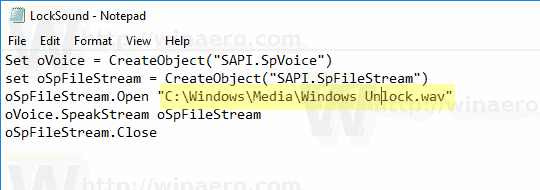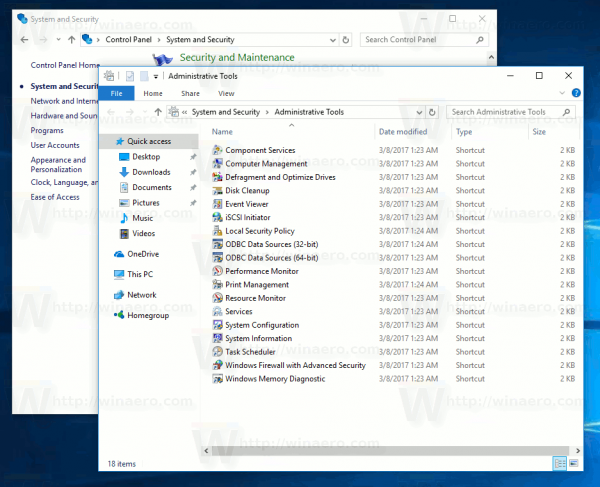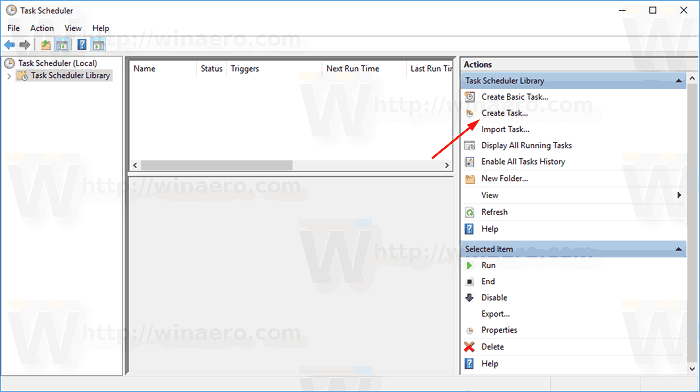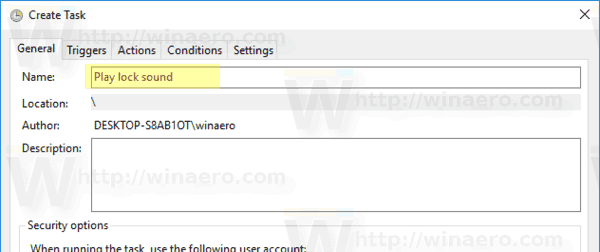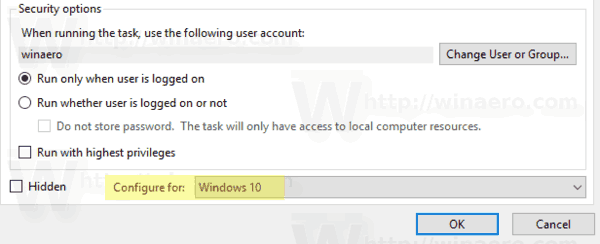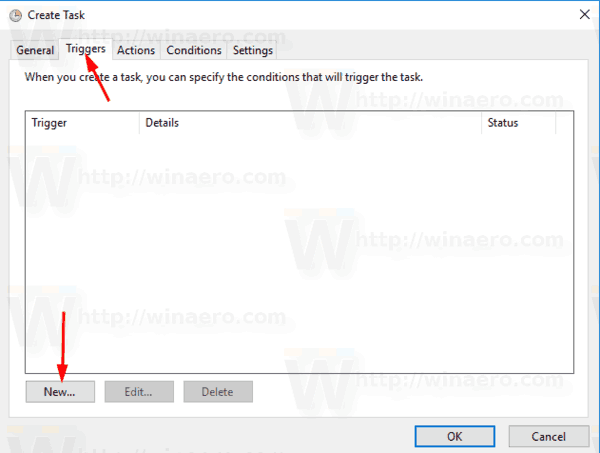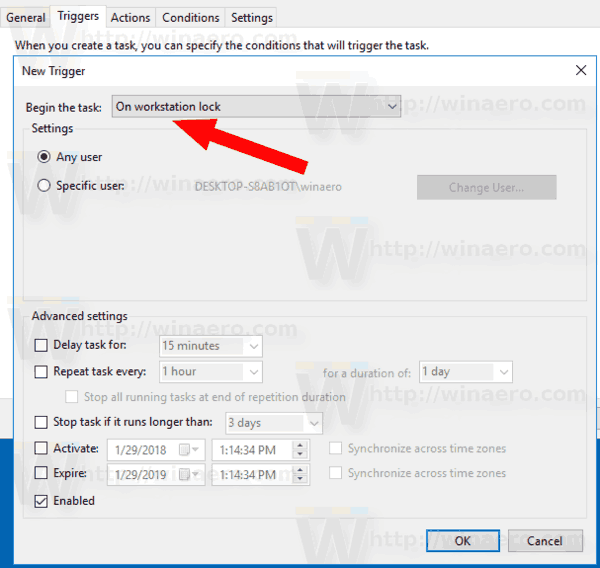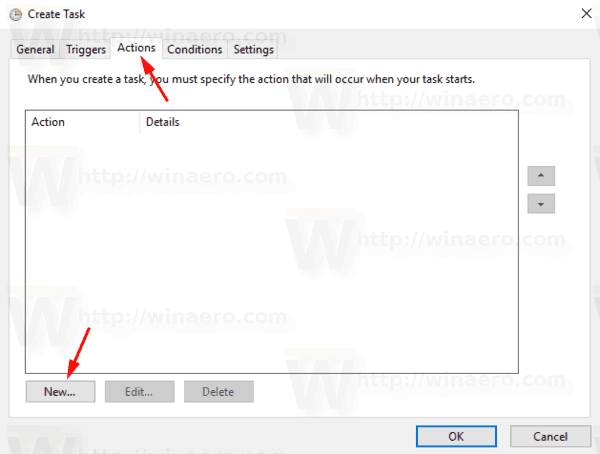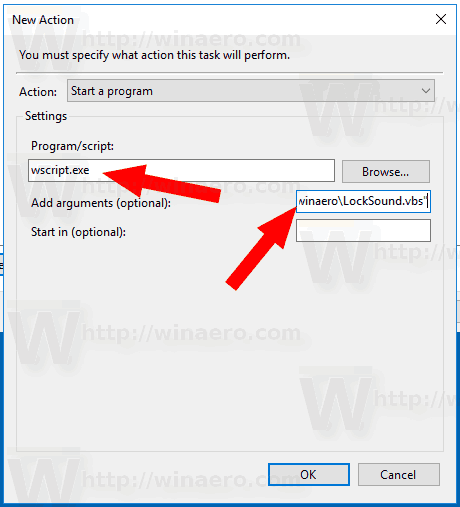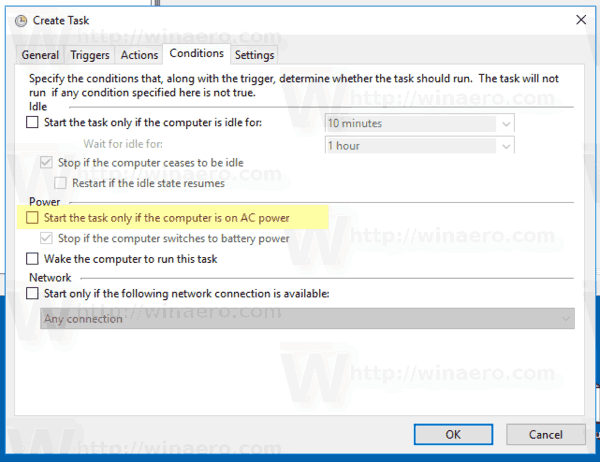Windows ทุกรุ่นตั้งแต่ย้อนหลังไปเท่าที่ฉันจำได้ (Windows 3.1) เล่นเสียงต้อนรับเมื่อเริ่มต้น ในระบบที่ใช้ Windows NT จะมีเสียงเริ่มต้นและเสียงการเข้าสู่ระบบแยกต่างหาก นอกจากนี้ยังสามารถเล่นเสียงเมื่อ Windows ออกจากระบบหรือเมื่อปิดเครื่อง ผู้ใช้สามารถกำหนดเสียงเหล่านี้ทั้งหมดจากแผงควบคุม -> เสียง เริ่มต้นด้วย Windows 8 เสียงของเหตุการณ์เหล่านี้ถูกกำจัดไปเกือบทั้งหมด มาดูวิธีเล่นเสียงล็อคใน Windows 10
การโฆษณา
ทำไม Windows 10 ไม่เล่นเสียงล็อค
ใน Windows 10 Microsoft มุ่งเน้นไปที่การทำให้ Windows บูตและปิดเครื่องได้เร็วขึ้น นักพัฒนาระบบปฏิบัติการได้ลบเสียงที่เล่นเมื่อล็อกออนออกจากระบบและปิดเครื่องโดยสิ้นเชิง แม้ว่าคุณจะกำหนดเสียงให้กับเหตุการณ์สำหรับ 'ออกจาก Windows', 'Windows Logon' และ 'Windows Logoff' หรือพยายามกู้คืนเหตุการณ์เหล่านี้โดยใช้ Registry แต่ก็จะไม่เล่น มีแถลงการณ์อย่างเป็นทางการจาก Microsoft ซึ่งอธิบายถึงสถานการณ์ดังกล่าว
'เราลบเหตุการณ์เสียงเหล่านี้ออกด้วยเหตุผลด้านประสิทธิภาพ เราให้ความสนใจเป็นอย่างมากกับความเร็วในการเปิดเครื่องปิดเครื่องเข้าสู่โหมดสลีปดำเนินการต่อจากโหมดสลีปเป็นต้นในส่วนหนึ่งของการเร่งความเร็วนี้เราได้ทดลองหลายอย่างเกี่ยวกับกระบวนการที่ควบคุมการเริ่มต้นและปิดเสียง . ในรุ่นชั่วคราวของ Windows 8 ในขณะที่อยู่ระหว่างการพัฒนาเราสามารถเร่งความเร็วได้มากโดยการย้ายเสียงปิดระบบจาก Explorer.exe (ซึ่งทำงานในขณะที่คุณยังคงเข้าสู่ระบบ) ไปยัง Logonui.exe (ซึ่งก็คือ กระบวนการที่แสดงวงกลม 'การปิดเครื่อง')
อย่างไรก็ตามการย้ายการปิดเสียงในช่วงปลายนี้เริ่มเกิดปัญหาอื่น ๆ รหัสที่เราใช้ในการเล่นเสียง (PlaySound API) จำเป็นต้องอ่านจากรีจิสทรี (เพื่อดูว่าการตั้งค่าสำหรับเสียงนี้เป็นอย่างไร) และจากดิสก์ (เพื่ออ่านไฟล์. wav) และเราพบปัญหาที่ ไม่สามารถเล่นเสียงได้ (หรือถูกตัดกลางคัน) เนื่องจากเราได้ปิดรีจิสตรีหรือดิสก์ไปแล้ว! เราสามารถใช้เวลาในการเขียน API ใหม่ได้ แต่เราตัดสินใจว่าสิ่งที่ปลอดภัยที่สุดและมีประสิทธิภาพมากที่สุดที่ต้องทำคือกำจัดเสียงทั้งหมด '
วิธีลบการป้องกันการเขียนบนทัมบ์ไดรฟ์
เสียงเริ่มต้น
เสียงเริ่มต้นยังคงอยู่ใน Windows 10 แต่ถูกปิดใช้งานโดยค่าเริ่มต้น คุณต้องเปิดใช้งานด้วยตนเองหากจำเป็น ดูบทความต่อไปนี้:
เปิดใช้งานเสียงเริ่มต้นใน Windows 10
นอกจากนี้ Windows 10 ยังมาพร้อมกับคุณสมบัติการเริ่มต้นระบบ / ไฮบริดบูตที่รวดเร็ว เนื่องจากคุณสมบัตินี้เมื่อคุณคลิกปิดระบบจะล็อกคุณออกจากระบบและไฮเบอร์เนตเคอร์เนลและปิดเครื่อง มันไม่ได้ออกจาก Windows จริงๆ เมื่อคุณเปิดอุปกรณ์ Windows 10 อีกครั้งอุปกรณ์จะกลับมาจากโหมดไฮเบอร์เนตและเข้าสู่ระบบอีกครั้ง ซึ่งแตกต่างจากการบูตหลังจาก ปิดตัวลงอย่างสมบูรณ์ .
แม้ว่าคุณจะเปิดเสียงเริ่มต้นของ Windows แต่มันจะเล่นก็ต่อเมื่อคุณปิดเครื่องอย่างสมบูรณ์เท่านั้น ไม่เคยเล่นเมื่อเปิดเครื่องอย่างรวดเร็ว
เสียงล็อค
คำแนะนำในการเล่นเสียงล็อคมีดังนี้ นี่คือเสียงที่ Windows เล่นเมื่อคุณ ล็อกเซสชันผู้ใช้ / เวิร์กสเตชันของคุณ .
วิธีการเปลี่ยนคุณสมบัติของไฟล์
ขั้นตอนนี้เกี่ยวข้องกับหลายขั้นตอน เราจำเป็นต้องสร้างไฟล์ VBScript พิเศษซึ่งจะเล่นเสียงจากนั้นสร้างงานใน Task Scheduler เพื่อเล่นที่ล็อคเหตุการณ์เวิร์กสเตชัน นี่คือวิธีการ
สร้างไฟล์ VBScript เพื่อเล่นเสียงล็อค
- เปิด Notepad และวางบรรทัดต่อไปนี้ลงในนั้น
ตั้งค่า oVoice = CreateObject ('SAPI.SpVoice') ชุด oSpFileStream = CreateObject ('SAPI.SpFileStream') oSpFileStream เปิด 'C: Windows Media Windows Unlock.wav' oVoice.SpeakStream oSpFileStream oSpFileStream.Close - บันทึกไฟล์นี้ได้ทุกที่ด้วยนามสกุล. VBS ตัวอย่างเช่น 'LockSound.vbs'
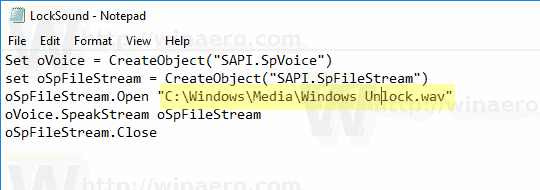
- ดับเบิลคลิกไฟล์ที่คุณสร้างขึ้นและตรวจสอบให้แน่ใจว่าไฟล์นั้นเล่นไฟล์เสียงของคุณ
นี่คือ VBScript ง่ายๆสำหรับ Windows ในการเล่นเสียงโดยใช้ Speech API ฉันชอบวิธีนี้เพราะมันไม่ได้ขึ้นอยู่กับการโหลดโปรแกรมที่ช้าเช่น Windows Media Player หรือแอพของ บริษัท อื่นเพื่อเล่นเสียง
ในสคริปต์นี้ฉันใช้ไฟล์เสียงเริ่มต้นC: Windows Media Windows Unlock.wav. คุณสามารถใช้ไฟล์ใดก็ได้ที่คุณต้องการ เพียงแค่ปรับเปลี่ยนบรรทัดที่เหมาะสม
เคล็ดลับ: ในกล่องโต้ตอบบันทึกของ Notepad ให้ใส่ชื่อไฟล์เป็นเครื่องหมายคำพูดเพื่อให้แน่ใจว่าคุณกำลังบันทึกไฟล์ด้วยนามสกุลไฟล์ VBS ไม่ใช่ TXT
ตอนนี้เราต้องสร้างงาน Task Scheduler พิเศษเพื่อเล่นเสียงนี้ Task Scheduler สามารถรันงานเมื่อล็อกเหตุการณ์เวิร์กสเตชันได้ดังนั้นการระบุสคริปต์ของเราเป็นการกระทำของงานจะทำให้มันเล่นเสียงทุกครั้งที่คุณล็อกเซสชันผู้ใช้
เล่นเสียงล็อคใน Windows 10
- เปิด เครื่องมือการดูแลระบบ .
- คลิกไอคอน Task Scheduler
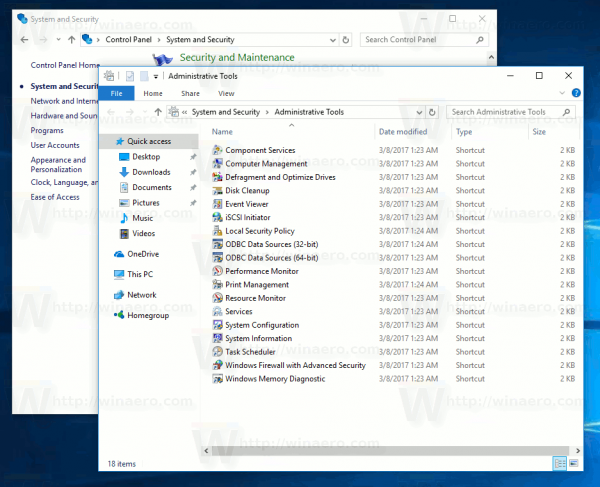
- ในไลบรารี Task Scheduler คลิกที่ไฟล์สร้างงาน ...ทางด้านขวา
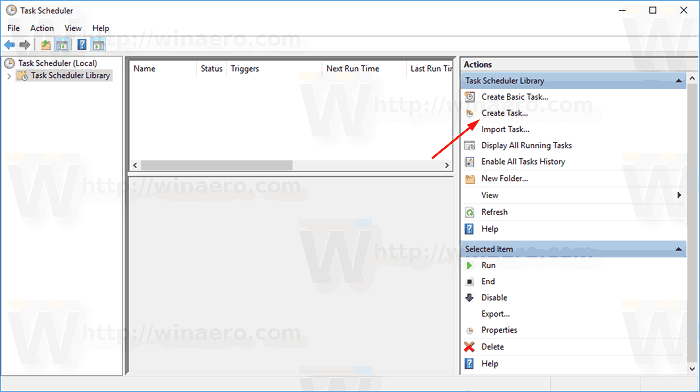
- ในกล่องโต้ตอบสร้างงานให้กรอกข้อความที่มีความหมายในช่องชื่อเช่น 'เล่นเสียงล็อก'
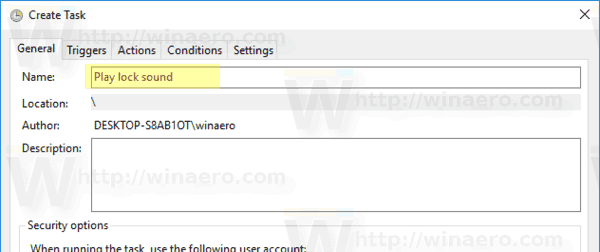
- ตั้งค่าตัวเลือกกำหนดค่าสำหรับ: Windows 10
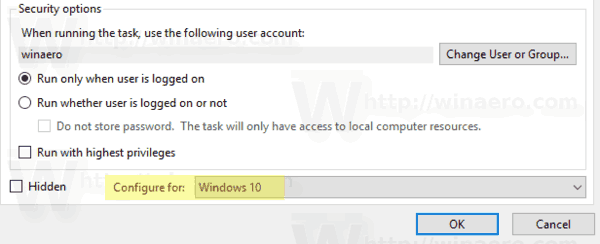
- เปลี่ยนไปที่แท็บ Triggers และคลิกที่ใหม่...ปุ่ม.
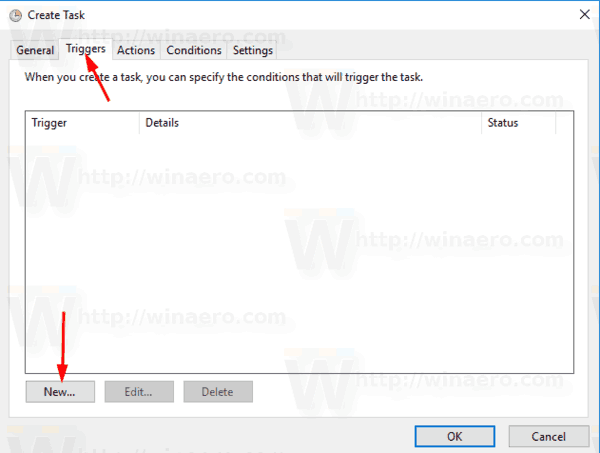
- ตั้งค่าเหตุการณ์สำหรับทริกเกอร์เป็นล็อคเวิร์กสเตชัน.
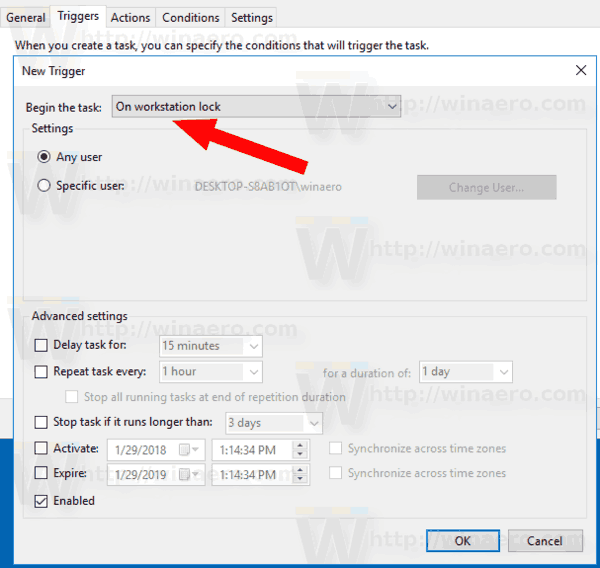
- เปลี่ยนเป็นไฟล์การดำเนินการและคลิกที่ใหม่...ปุ่ม.
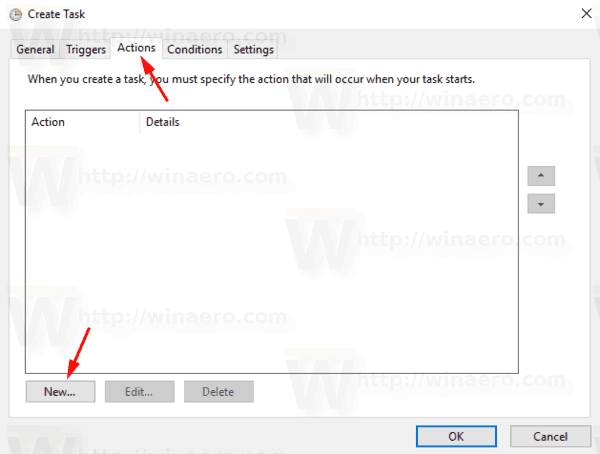
- ในกล่องโต้ตอบถัดไปตั้งค่าประเภทการดำเนินการเป็นเริ่มโปรแกรม.
- ในโปรแกรมระบุ wscript.exe เป็นโปรแกรม
- พิมพ์เส้นทางแบบเต็มไปยังไฟล์ VBScript ของคุณลงในกล่องข้อความเพิ่มอาร์กิวเมนต์
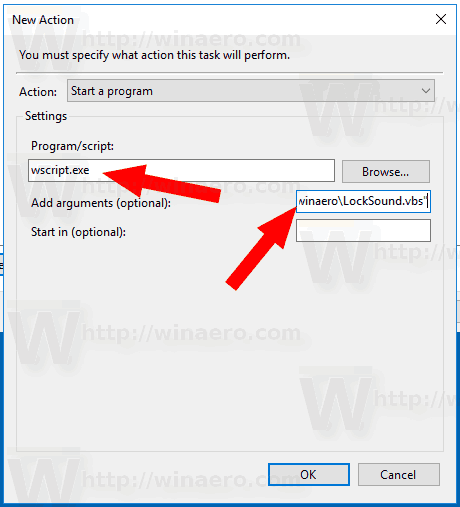
- เปลี่ยนเป็นไฟล์เงื่อนไขแท็บและปิดใช้งานตัวเลือกเริ่มงานเฉพาะในกรณีที่คอมพิวเตอร์ใช้ไฟ AC
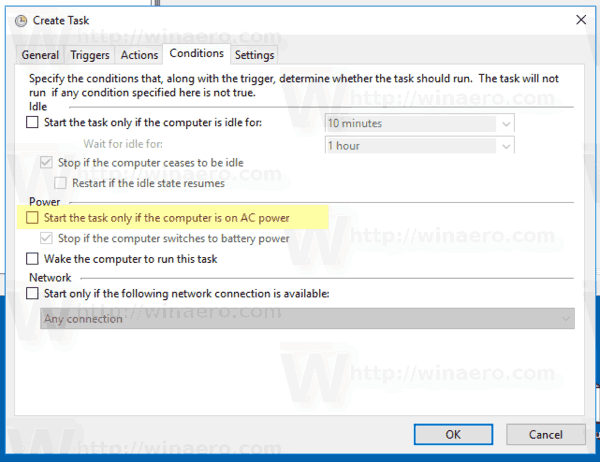
- คลิกที่ปุ่ม OK เพื่อสร้างงาน
หมายเหตุ: หากระบบปฏิบัติการของคุณป้องกันไม่ให้คุณบันทึกงานเนื่องจากรหัสผ่านว่างเปล่าคุณสามารถทำได้ เพิ่มรหัสผ่าน ไปยังบัญชีผู้ใช้ของคุณหรือปิดใช้งานข้อ จำกัด ในนโยบายความปลอดภัยท้องถิ่นภายใต้เครื่องมือการดูแลระบบ
เสร็จแล้ว!

เสียงที่กำหนดใหม่นี้จะเล่นเมื่อคุณล็อกคอมพิวเตอร์
วิธีปิดโหมดไม่ระบุตัวตน
ในการทดสอบการทำงานของเสียงเพียงกดปุ่ม Win + L การดำเนินการนี้จะล็อกเวิร์กสเตชันของคุณและคุณควรได้ยินเสียง

เคล็ดลับ: สำหรับไฟล์เสียงเพิ่มเติมโปรดดูไฟล์ WinSounds.com เว็บไซต์. มาพร้อมกับคอลเลกชันเสียงจำนวนมากสำหรับ Windows
บทความที่เกี่ยวข้อง:
- วิธีเล่น Logon Sound ใน Windows 10
- วิธีเล่นเสียงปิดเครื่องใน Windows 10
- เปิดใช้งานเสียงเริ่มต้นใน Windows 10
- วิธีล็อค Windows 10 และปิดการแสดงผลด้วยคลิกเดียว