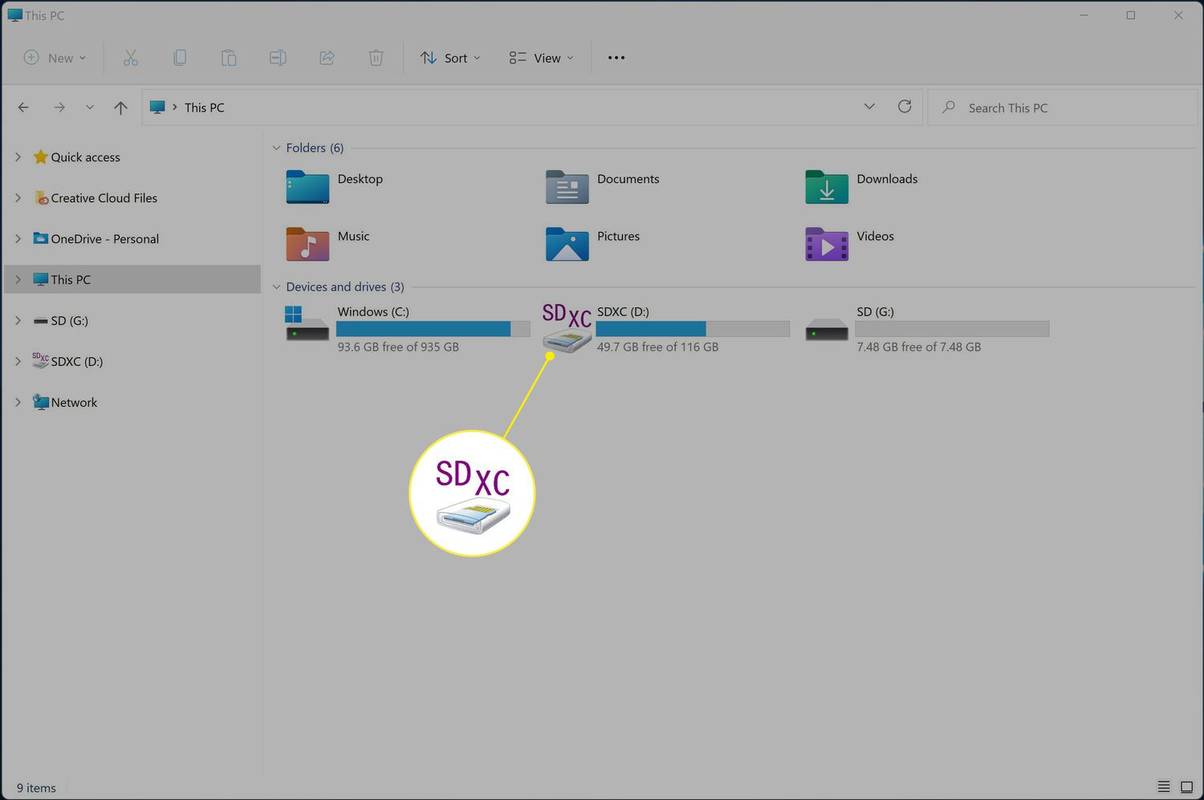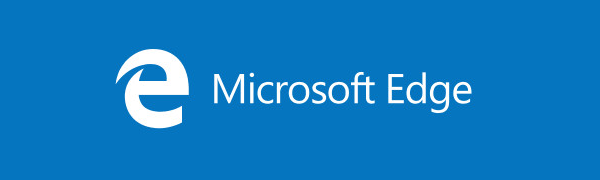สิ่งที่ต้องรู้
- รีบูทคอมพิวเตอร์ โมเด็ม เราเตอร์ > รีเซ็ตสแต็ก TCP/IP ของ Windows > ตรวจสอบอะแดปเตอร์เครือข่าย > อัปเดตไดรเวอร์ > เรียกใช้ ตัวแก้ไขปัญหาเครือข่าย .
- หากยังเกิดปัญหาอยู่ ให้ตรวจสอบการกำหนดค่าและการทำงานของเราเตอร์
บทความนี้จะอธิบายวิธีการดำเนินการตามขั้นตอนการแก้ไขปัญหาเพื่อแก้ไขปัญหาข้อผิดพลาดในการเชื่อมต่อใน Windows 10, Windows 8 และ Windows 7 ที่คุณอาจพบเมื่อพยายามตั้งค่าหรือเชื่อมต่อเครือข่ายบนคอมพิวเตอร์ Windows ข้อผิดพลาดอาจดูเหมือนข้อความใดข้อความหนึ่งต่อไปนี้:
- การเชื่อมต่อมีจำกัดหรือไม่มีเลย: การเชื่อมต่อมีจำกัดหรือไม่มีการเชื่อมต่อเลย คุณอาจไม่สามารถเข้าถึงอินเทอร์เน็ตหรือทรัพยากรเครือข่ายบางอย่างได้
- การเชื่อมต่อมีจำกัด
วิธีแก้ไขและแก้ไขข้อผิดพลาด 'จำกัดหรือไม่มีการเชื่อมต่อ'
ข้อผิดพลาดนี้อาจเป็นผลมาจากข้อผิดพลาดทางเทคนิคหรือปัญหาการกำหนดค่าบนคอมพิวเตอร์หรือบนเส้นทางระหว่างคอมพิวเตอร์กับส่วนที่เหลือของเครือข่าย ลองขั้นตอนเหล่านี้เพื่อแก้ไขปัญหา:

ไลฟ์ไวร์
-
ก่อนอื่นให้เริ่มด้วยสิ่งนี้ วิธีแก้ไขปัญหาการเชื่อมต่ออินเทอร์เน็ตทั่วไป แนะนำ. หากคุณไม่มีโชค กลับมาที่หน้านี้แล้วเริ่มขั้นตอนที่ 2
-
รีสตาร์ทคอมพิวเตอร์ของคุณ . นี่เป็นขั้นตอนที่พบบ่อยสำหรับปัญหาคอมพิวเตอร์เกือบทุกประเภท และเนื่องจากปัญหาเครือข่ายอาจเชื่อมโยงกับซอฟต์แวร์คอมพิวเตอร์ของคุณ คุณจึงควรเริ่มต้นด้วยการรีบูต คุณอาจลองขั้นตอนนี้แล้ว ในกรณีนี้คุณสามารถเลื่อนลงไปที่ขั้นตอนถัดไปได้
-
รีบูตเราเตอร์หรือโมเด็มของคุณ . หากการรีสตาร์ทเราเตอร์ไม่ได้ผลเลย หรือเป็นเพียงวิธีแก้ปัญหาชั่วคราว ให้ดำเนินการต่อในขั้นตอนที่ 4
วิธีทำเลขชี้กำลังบน google docs
เรากำลังบอกว่าให้รีบูทไม่ได้รีเซ็ต. การรีบูตเป็นเพียงการปิดเครื่อง แล้วเปิดใหม่อีกครั้งในขณะที่รีเซ็ตเราเตอร์หมายถึงการคืนค่าการตั้งค่าทั้งหมดกลับเป็นค่าเริ่มต้น ซึ่งเป็นขั้นตอนที่ทำลายล้างมากกว่าที่เราทำอยู่เล็กน้อย
-
ตรวจสอบสาย Ethernet ว่าเชื่อมต่อกับเครือข่ายของคุณหรือไม่ สายเคเบิลของคุณอาจล้มเหลว ขั้นแรก ให้ถอดสายเคเบิลออกแล้วใส่กลับเข้าไปใหม่ จากนั้น หากจำเป็น ให้เปลี่ยนสายเคเบิลเครือข่ายของคุณเป็นสายใหม่หรือสายอื่นชั่วคราว เพื่อดูว่าปัญหาเกี่ยวข้องกับสายเคเบิลหรือไม่
-
เรียกใช้คำสั่งนี้ใน Command Prompt ที่ยกระดับขึ้นเพื่อรีเซ็ตสแต็ก TCP/IP ของ Windows ให้เป็นสถานะดั้งเดิม ซึ่งเป็นขั้นตอนที่มักจะแก้ไขปัญหาที่เกี่ยวข้องกับเครือข่ายมากมาย:
netsh int ip รีเซ็ต C:logreset.txt
นี่คือบางส่วนอื่น ๆ คำสั่ง netsh คุณสามารถลองได้หากการรีเซ็ตอะแดปเตอร์เครือข่ายไม่สามารถแก้ไขข้อผิดพลาดของเครือข่ายได้ นอกจากนี้ ใน Command Prompt ที่ยกระดับ ให้ป้อนคำสั่งแรก จากนั้นคำสั่งที่สอง จากนั้นคำสั่งที่สามตามลำดับโดยกด เข้า หลังจากที่แต่ละคน
netsh int tcp ตั้งค่า heuristics ที่ปิดใช้งาน netsh int tcp ตั้งค่า autotuninglevel ทั่วโลก = ปิดการใช้งาน netsh int tcp ตั้งค่า rss ทั่วโลก = เปิดใช้งาน
จากนั้น รันคำสั่งนี้เพื่อตรวจสอบว่าการตั้งค่าถูกปิดใช้งาน:
netsh int tcp แสดงทั่วโลก
เสร็จสิ้นด้วยการรีบูต
-
ตรวจสอบการตั้งค่าการนอนหลับ หากใช้ Wi-Fi เมื่อคุณเห็นข้อผิดพลาดนี้ อะแดปเตอร์เครือข่ายอาจเข้าสู่โหมดสลีปเพื่อประหยัดพลังงาน
คุณสามารถเข้าสู่ระบบ snapchat บนอุปกรณ์สองเครื่องได้หรือไม่
-
ค้นหาที่อยู่ IP ในเครื่องของคุณหากเครือข่ายของคุณใช้งานอยู่ ดีเอชซีพี .
หากตั้งค่าที่อยู่ IP เป็นที่อยู่ IP แบบคงที่ คุณจะต้องเปลี่ยนการตั้งค่าของอะแดปเตอร์เพื่อรับที่อยู่จากเซิร์ฟเวอร์ DHCP โดยอัตโนมัติ ตรวจสอบให้แน่ใจว่า DHCP เปิดใช้งานแล้ว และไม่มีที่อยู่ IP เฉพาะที่บันทึกไว้สำหรับอะแดปเตอร์ หากที่อยู่ IP ในเครื่องที่คอมพิวเตอร์ของคุณใช้เริ่มต้นด้วย 169.254 แสดงว่าไม่ถูกต้องและไม่ได้รับที่อยู่ที่เป็นประโยชน์จากเราเตอร์ ลองรันคำสั่ง ipconfig /release แล้วตามด้วย ipconfig /renew ใน a พร้อมรับคำสั่ง .
-
พยายาม อัปเดตไดรเวอร์อุปกรณ์ สำหรับการ์ดเครือข่าย การ์ดที่ล้าสมัยหรือไดรเวอร์ที่เสียหายอาจเป็นปัญหา
-
หาก Windows แจ้งให้คุณลองแก้ไขการเชื่อมต่อเอง ให้ยอมรับและเรียกใช้โปรแกรมแก้ไขปัญหาเครือข่ายหรือยูทิลิตี้ซ่อมแซมเครือข่าย (เรียกว่าชื่อที่แตกต่างกันขึ้นอยู่กับรุ่นของ Windows ของคุณ)
-
หากคุณเชื่อมต่อผ่าน Wi-Fi และเราเตอร์ใช้การรักษาความปลอดภัยแบบไร้สาย WPA ของคุณหรือคีย์ความปลอดภัยอื่นอาจตั้งค่าไม่ถูกต้อง เข้าสู่ระบบเราเตอร์ของคุณ ให้ตรวจสอบการกำหนดค่าความปลอดภัยไร้สายบนเครือข่ายคอมพิวเตอร์ของคุณและอัปเดตหากจำเป็น
-
ถ้ายังมี ไม่มีการเชื่อมต่อ ให้ถอดปลั๊กเราเตอร์แล้วเชื่อมต่อคอมพิวเตอร์เข้ากับโมเด็มโดยตรง หากการกำหนดค่านี้ใช้งานได้ และคุณไม่เห็นข้อผิดพลาดอีกต่อไป แสดงว่าเราเตอร์ของคุณอาจทำงานผิดปกติ
-
ติดต่อผู้ผลิตเราเตอร์เพื่อขอรับการสนับสนุนเพิ่มเติม อย่างไรก็ตาม หากข้อผิดพลาดยังคงอยู่และเครือข่ายยังคงล่ม โปรดติดต่อผู้ให้บริการอินเทอร์เน็ตของคุณเพื่อขอความช่วยเหลือ ปัญหาอาจอยู่ที่ผู้ให้บริการอินเทอร์เน็ต
- ฉันจะเชื่อมต่อ AirPod ของฉันกับ Windows ได้อย่างไร
หากต้องการเชื่อมต่อ AirPods กับเครื่อง Windows 10 ให้เปิด ศูนย์ปฏิบัติการ > การตั้งค่าทั้งหมด > อุปกรณ์ > บลูทูธและอุปกรณ์อื่นๆ > เพิ่มบลูทูธหรืออุปกรณ์อื่นๆ . ใน เพิ่มอุปกรณ์ หน้าต่าง ให้เลือก บลูทู ธ > เลือก AirPods ของคุณ > เปิดกล่องชาร์จ AirPods แล้วกดปุ่ม ปุ่มตั้งค่า เพื่อเริ่มการจับคู่
- ฉันจะเชื่อมต่อ Wi-Fi ใน Windows 10 ได้อย่างไร
หากต้องการเชื่อมต่อพีซี Windows 10 ของคุณกับ Wi-Fi ให้เลือก ไอคอนโกลบ ที่มุมขวาล่างของหน้าจอเดสก์ท็อป จากนั้นเลือกเครือข่าย Wi-Fi ของคุณ เลือก เชื่อมต่อ จากนั้นป้อนรหัสผ่าน Wi-Fi (หากจำเป็น)