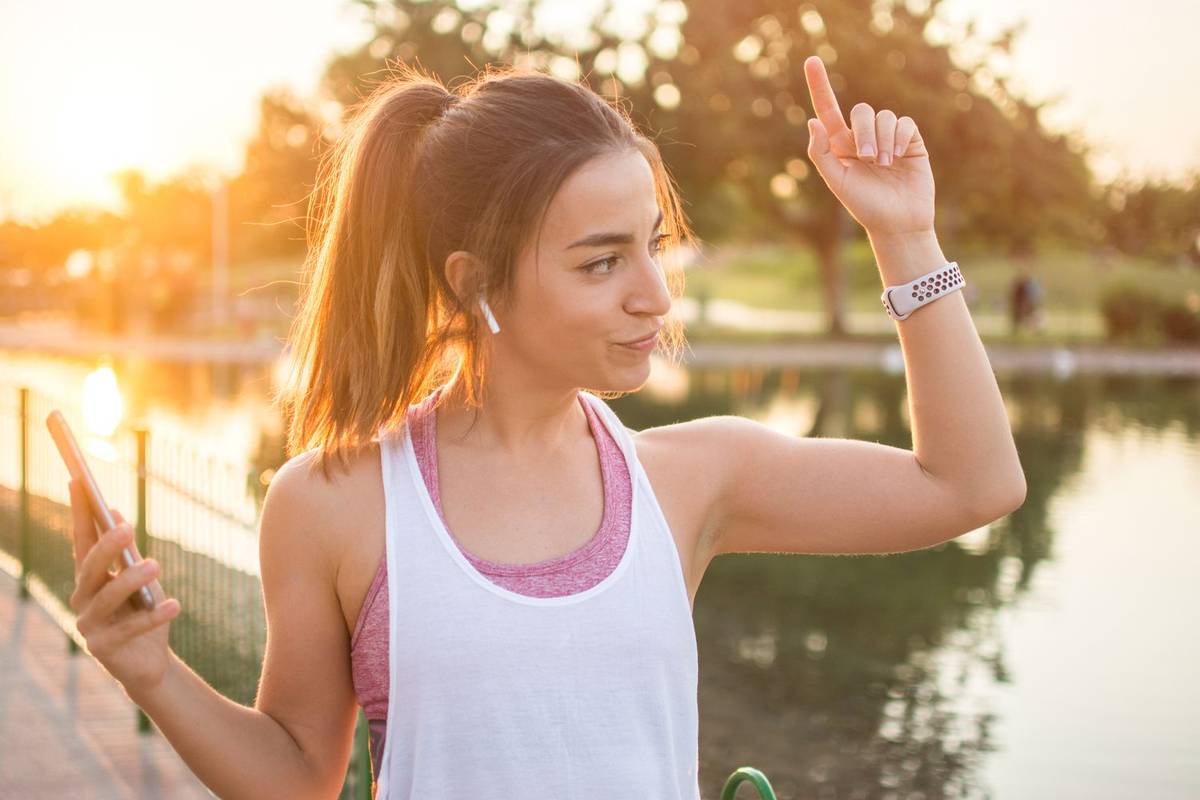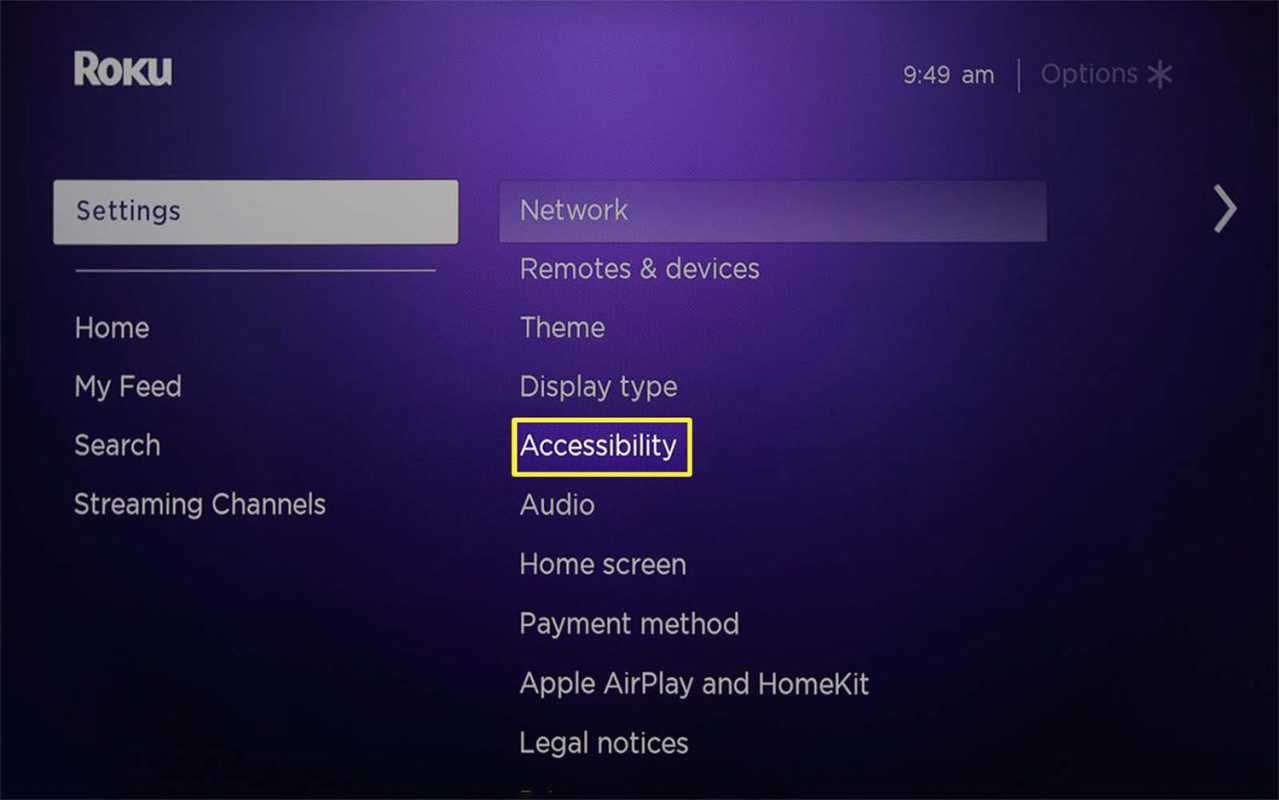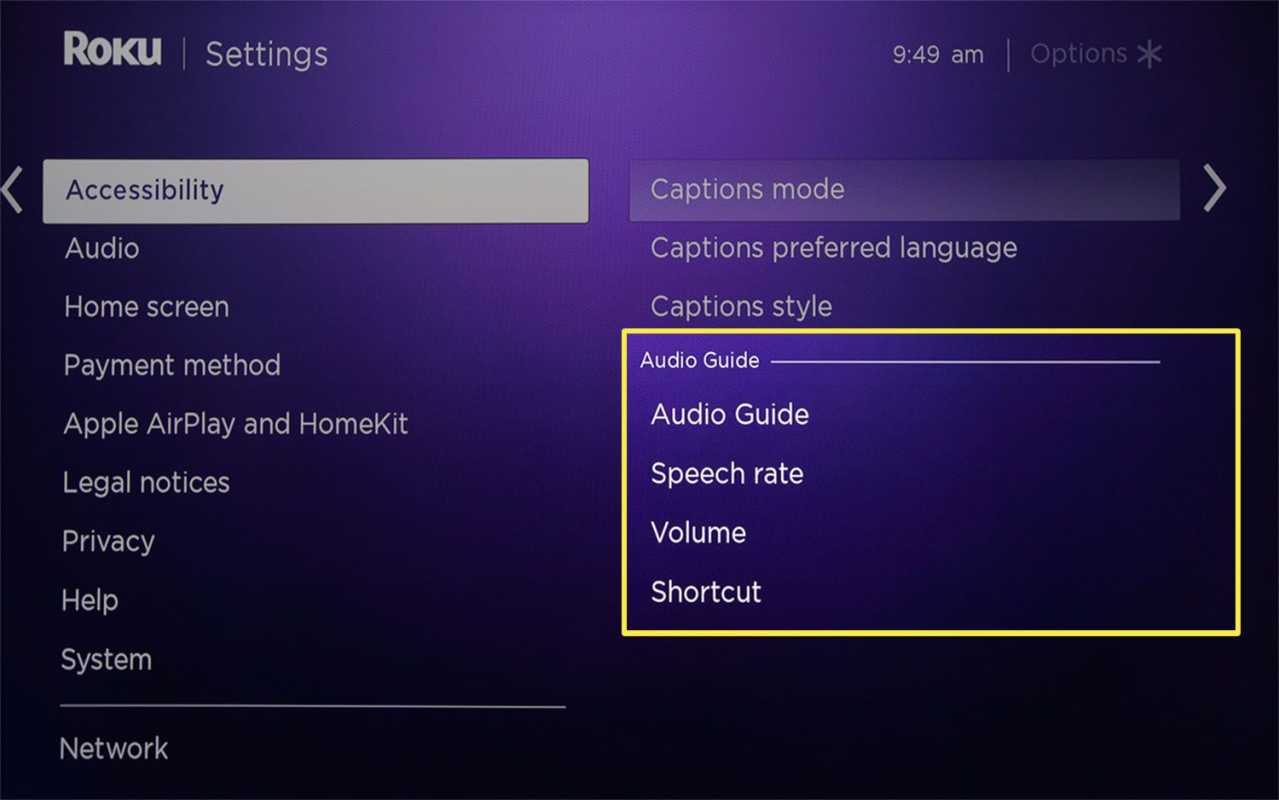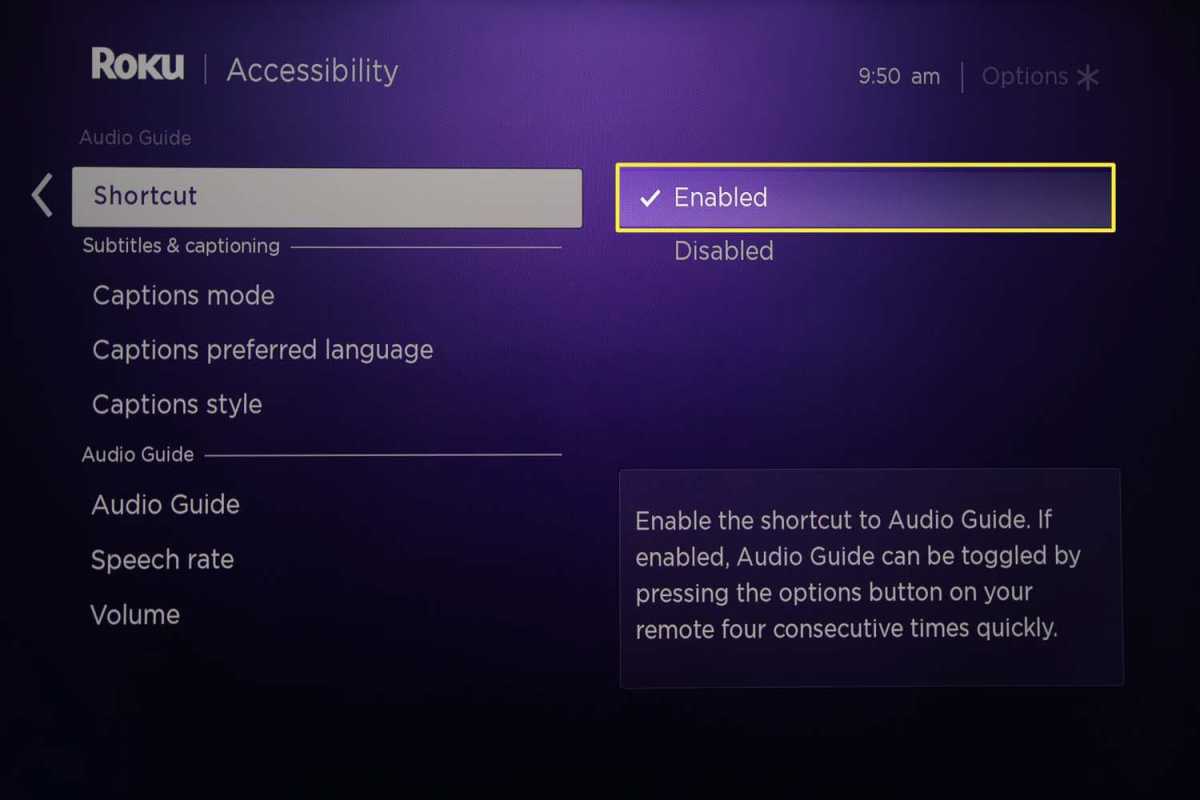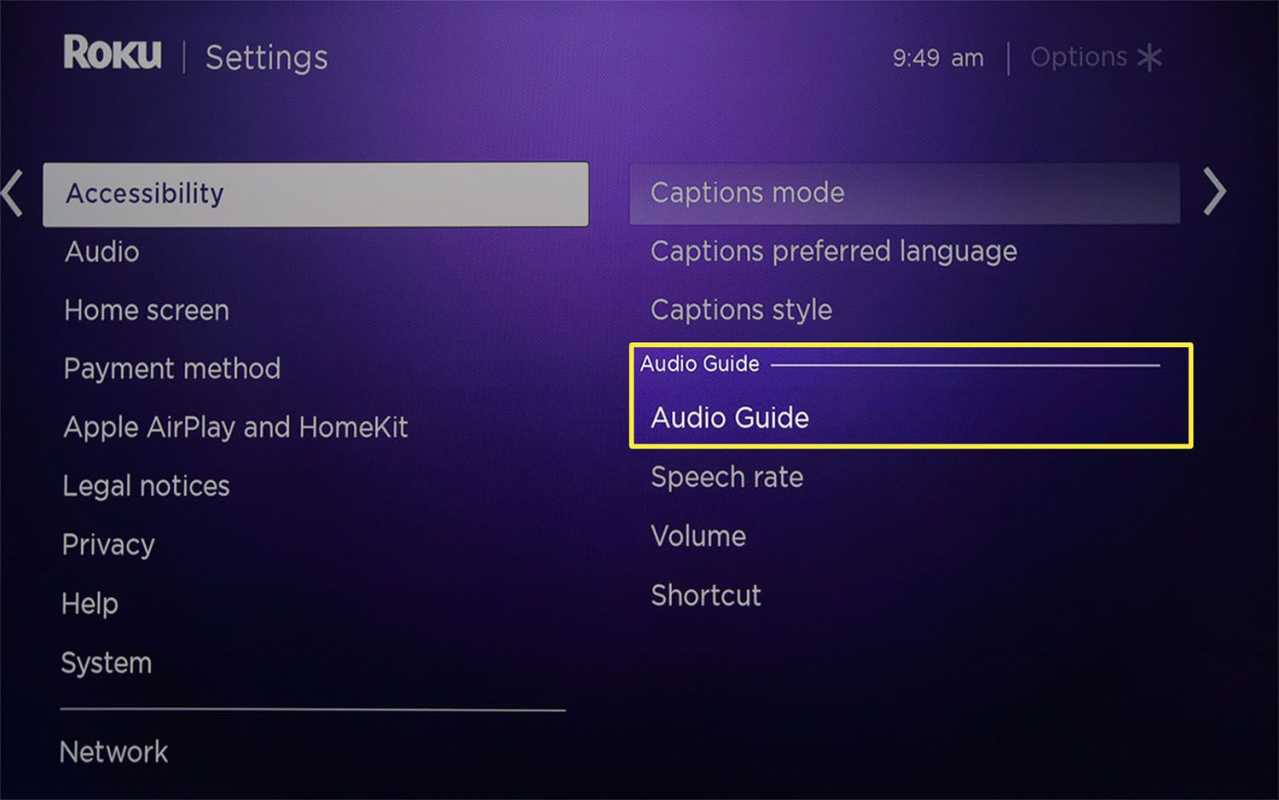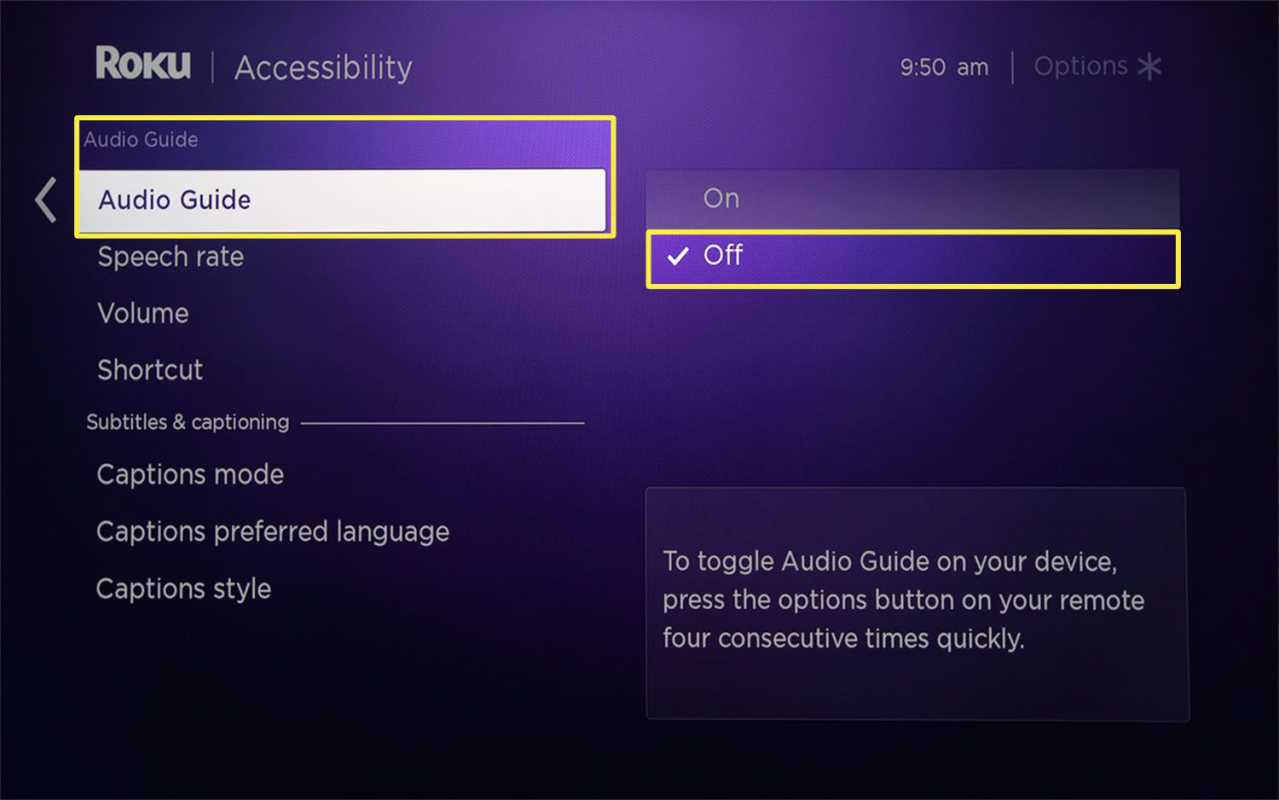สิ่งที่ต้องรู้
- รีบๆกด. ดาว สี่ครั้งติดต่อกันเพื่อปิด/เปิดคำบรรยาย
- ปิดหรือเปิดคู่มือเสียงจาก การตั้งค่า > การเข้าถึง > คู่มือเสียง ; ในบางเวอร์ชันก็อาจเป็นได้ การตั้งค่า > การเข้าถึง > โปรแกรมอ่านหน้าจอ .
- ปิดทางลัดระยะไกลจาก การตั้งค่า > การเข้าถึง > คู่มือเสียง > ทางลัด > พิการ หรือบนอุปกรณ์บางอย่าง การตั้งค่า > การเข้าถึง > ทางลัด > พิการ .
บทความนี้จะอธิบายวิธีปิดผู้บรรยายบนอุปกรณ์สตรีม Roku หรือทีวี คุณสามารถใช้ทางลัดระยะไกลหรือปิดใช้งานคุณสมบัติได้จากการตั้งค่าการเข้าถึง ช่อง Roku บางช่องยังมีเนื้อหาระบบนำทางด้วยเสียง ซึ่งคุณสามารถปิดหรือเปิดระหว่างการเล่นหรือจากการตั้งค่าแอปได้
วิธีปิดผู้บรรยายบน Roku
หากคุณเปิดผู้บรรยาย Roku หรือที่รู้จักในชื่อ Roku Audio Guide โดยไม่ได้ตั้งใจ คุณมีสองตัวเลือกในการปิดใช้งานคุณสมบัตินี้
ใช้ทางลัดระยะไกล Roku
ตัวเลือกที่เร็วที่สุดในการปิดคำบรรยายใน Roku คือการกดปุ่ม ดาว บนรีโมทของคุณสี่ครั้งติดต่อกันอย่างรวดเร็ว คุณจะได้ยินข้อความว่า Audio Guide ปิดใช้งานอยู่ เพื่อยืนยันว่าคำบรรยายปิดอยู่
บอกได้ไหมว่ามีคนบล็อกคุณในเฟสบุ๊ค
ก่อนที่คุณจะลองใช้ทางลัดนี้ ตรวจสอบให้แน่ใจว่าได้เปิดใช้งานแล้ว
-
ไปที่ การตั้งค่า > การเข้าถึง .
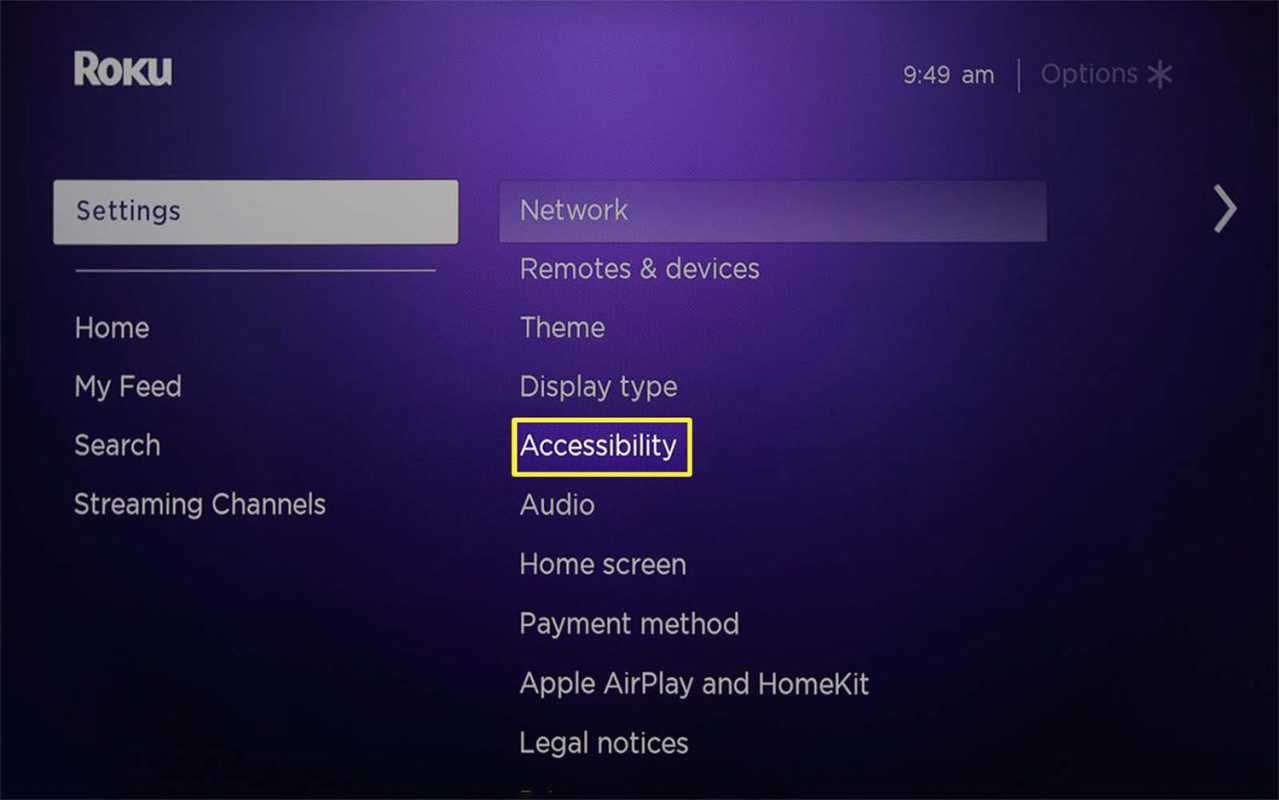
-
มองหา คู่มือเสียง ส่วนของ การเข้าถึง เมนู.
Roku บางเวอร์ชันขั้นตอนนี้อาจไม่จำเป็น
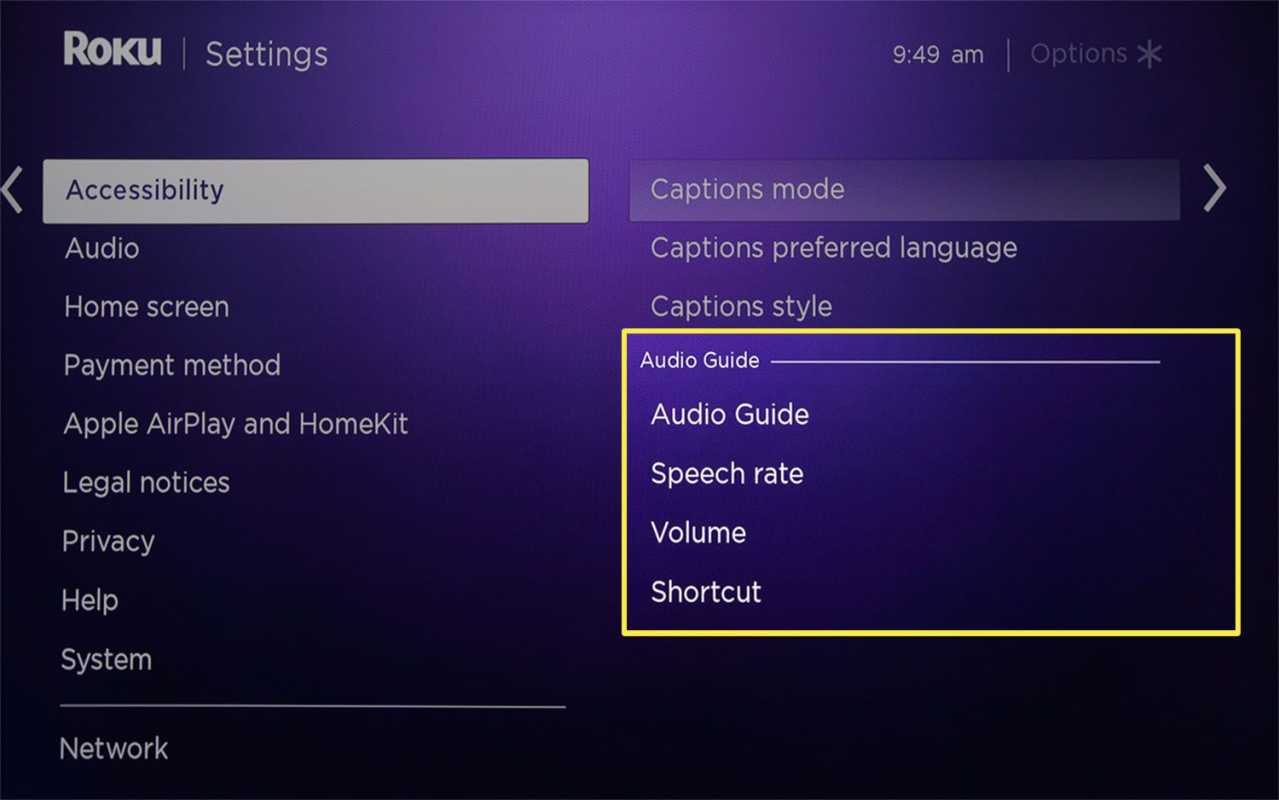
-
เลือก ทางลัด และสลับการเลือกจาก พิการ ถึง เปิดใช้งานแล้ว .
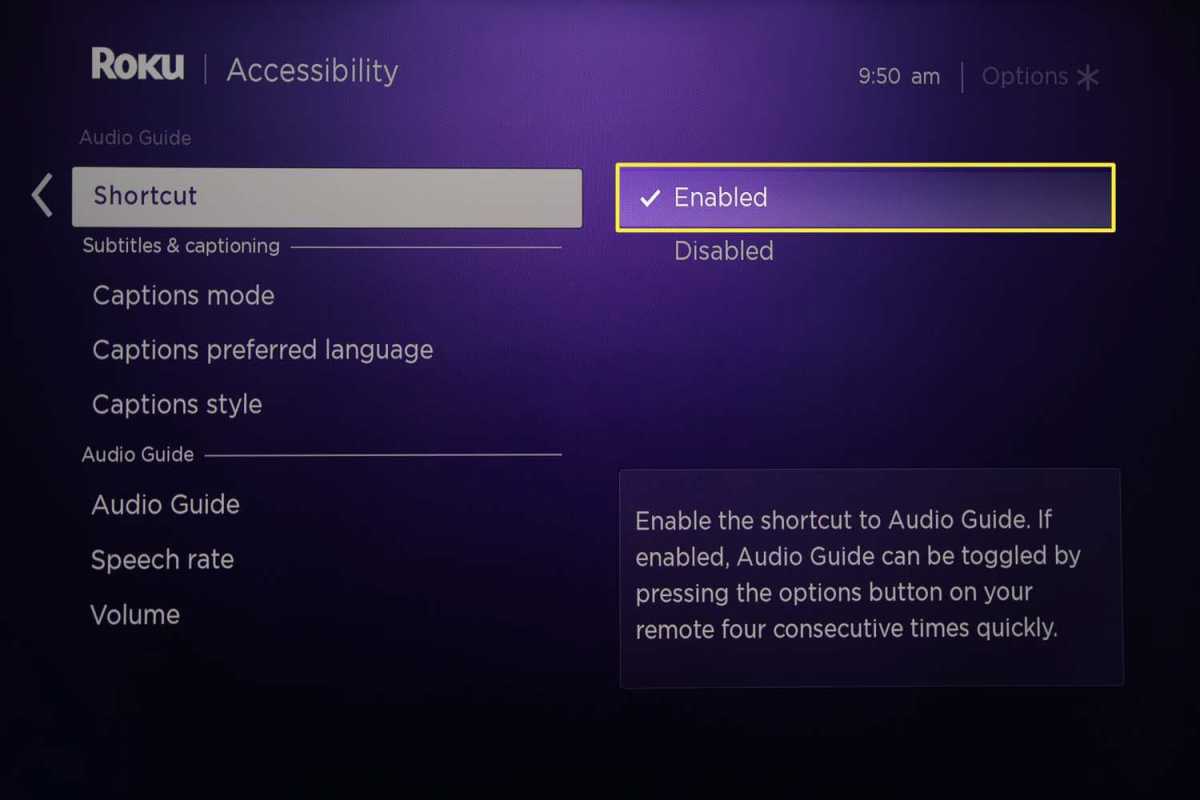
หากกดอย่างรวดเร็ว ดาว ปุ่มไม่ทำงานหรือรีโมทของคุณไม่ตอบสนอง ใช้คำแนะนำนี้เพื่อแก้ไขปัญหาระยะไกลของ Roku
ใช้การตั้งค่าการเข้าถึง Roku
คุณยังสามารถปิดคำบรรยายบน Roku ได้จากตัวเลือกการเข้าถึง
วิธีใส่เลขหน้า google docs
-
จากหน้าจอหลักของ Roku ให้ไปที่ การตั้งค่า > การเข้าถึง .
-
ภายใต้ คู่มือเสียง , เลือก คู่มือเสียง หรือ โปรแกรมอ่านหน้าจอ .
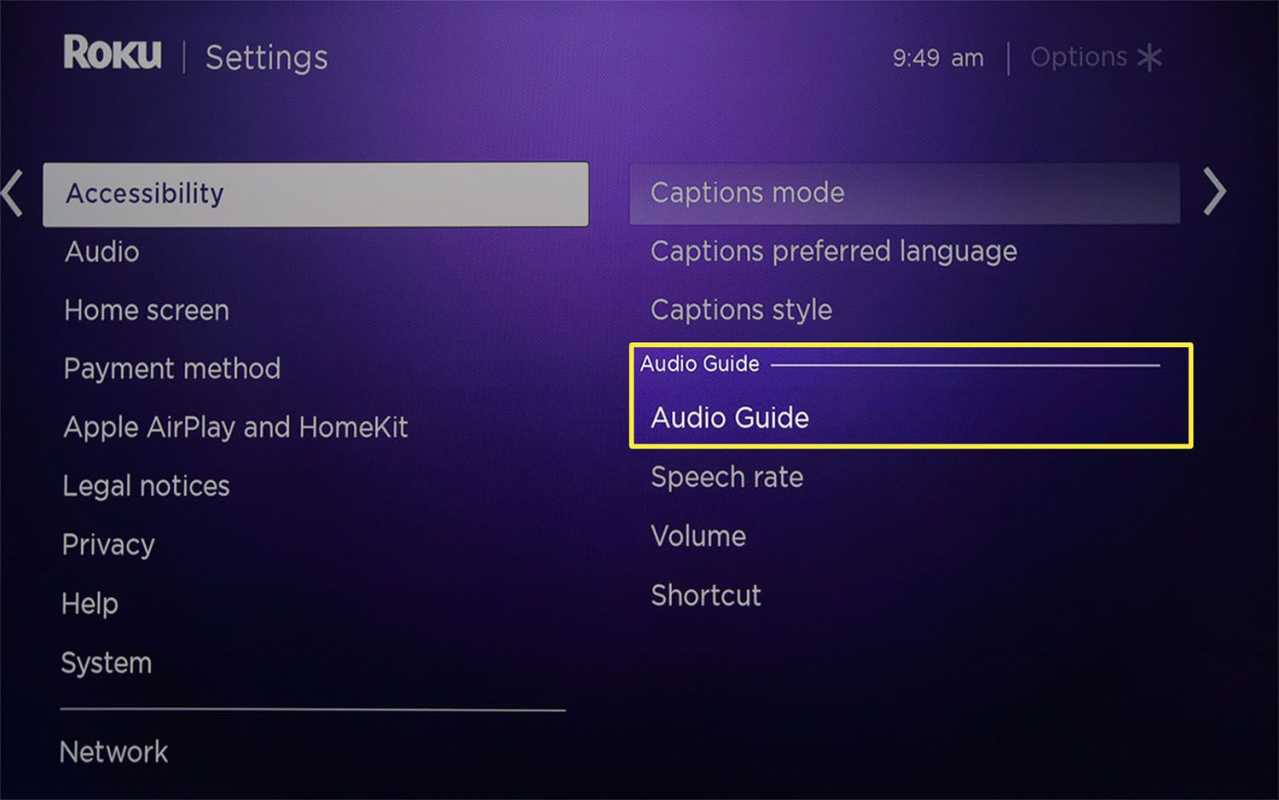
-
ไฮไลท์ ปิด เพื่อปิดการใช้งานคุณสมบัตินี้
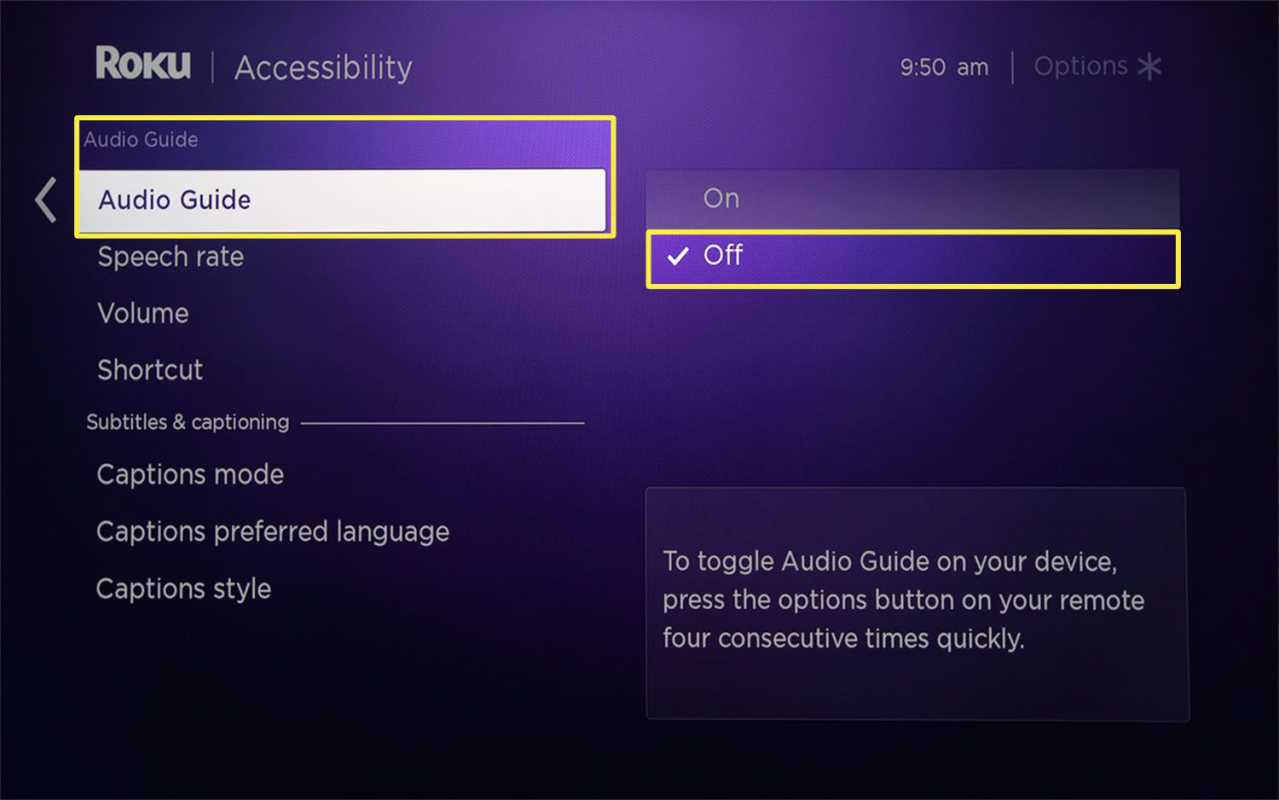
เหตุใดภาพยนตร์ Roku ของฉันจึงเล่าเรื่อง?
Roku Audio Guide อธิบายการโต้ตอบของระบบ Roku (ตำแหน่งของคุณบนหน้าจอ ชื่อช่อง ฯลฯ) และรายการการนำทางภายในแอป
คุณลักษณะการอ่านออกเสียงข้อความบน Roku นี้ไม่รวมคำบรรยายวิดีโอ หากคุณได้ยินคำอธิบายฉากและการกระทำในภาพยนตร์หรือรายการทีวี คุณอาจเปิดใช้งานแทร็กคำอธิบายเสียงสำหรับรายการนั้นๆ
ฉันจะปิดเสียงบรรยายได้อย่างไร
หากคุณไม่ต้องการฟังคำบรรยายของฉาก ให้ตรวจสอบและเปลี่ยนการเลือกแทร็กเสียงระหว่างการเล่นในแอป
ไม่ใช่ทุกชื่อบนแพลตฟอร์มสตรีมมิ่งที่มาพร้อมกับเสียงบรรยาย หากคุณไม่เห็นตัวเลือกเสียงอื่นๆ แสดงว่าไม่สามารถเปิดหรือปิดเสียงนำทางในแอพได้
คุณสามารถค้นหาคุณสมบัตินี้ได้จากการตั้งค่าเสียง/ภาษาหรือการเข้าถึงบนแอป Roku พร้อมเสียงบรรยาย ต่อไปนี้เป็นวิธีดำเนินการในแอปยอดนิยมเหล่านี้
ถ่ายโอนไฟล์จากพีซีไปยัง Android แบบไร้สาย
- ฉันจะปิดคำบรรยายบน Roku ได้อย่างไร
กด บ้าน > การตั้งค่า > การเข้าถึง > โหมดคำบรรยาย > ปิด . หากคำบรรยายไม่ปิดบน Roku ของคุณหลังจากเปลี่ยนการตั้งค่านี้ ให้ตรวจสอบการตั้งค่าคำบรรยายเฉพาะแอป เปิดช่องเช่น Hulu บน Roku ของคุณและเล่นเนื้อหา จากนั้นจึงนำขึ้นมา ตัวเลือก เมนูโดยการกดปุ่ม ดาว และเลือก คำบรรยายแบบปิด > ปิด .
- ฉันจะปิดคำบรรยาย Amazon Prime บน Roku ของฉันได้อย่างไร
คุณสามารถปิดคำบรรยาย Amazon Prime Video บน Roku ระหว่างการเล่นได้ เลือกโปรแกรมที่จะเล่น > กดปุ่ม ขึ้น ปุ่มบนรีโมท Roku > เลือก คำบรรยาย (ไอคอนกรอบคำพูด) > บน > จากนั้นเลือก ปิด .
หากการเปลี่ยนแทร็กเสียงไม่ได้ปิดคำบรรยาย คุณอาจต้องอัปเดตหรือลบและติดตั้งช่องบน Roku ของคุณใหม่
ฉันจะปิดคำอธิบายวิดีโอบน Roku ได้อย่างไร
หากคุณใช้แหล่งเคเบิลทีวีกับ Roku TV หรือเครื่องเล่น และสังเกตเห็นคุณสมบัติคำอธิบายวิดีโอในรายการทีวีและภาพยนตร์ ให้ปิดการตั้งค่า Secondary Audio Programming (SAP) ตัวอย่างเช่น:
หากคุณใช้สมาร์ททีวีที่ไม่ใช่ Roku คุณอาจต้องการตรวจสอบการตั้งค่า SAP บนอุปกรณ์ด้วย มองหาคุณสมบัตินี้ในส่วนเสียงหรือการเข้าถึงของการตั้งค่าทีวีของคุณ
บทความที่น่าสนใจ
ตัวเลือกของบรรณาธิการ

อธิบายสถานะการบูตที่ปลอดภัยไม่รองรับ
หากคอมพิวเตอร์ของคุณเคยติดมัลแวร์ แต่คุณไม่รู้ว่ามาจากไหน อาจเป็นเพราะ Secure Boot ที่ไม่รองรับ สถานะ Secure Boot ที่ไม่รองรับอาจทำให้พีซีของคุณสัมผัสกับซอฟต์แวร์ที่เป็นอันตรายระหว่าง Windows ของคุณ

วิธีล้าง Scratch Disk
หากคุณกำลังใช้ Photoshop เพื่อทำงานหรืออาจเป็นแค่งานอดิเรก คุณอาจจะเชี่ยวชาญในเรื่องนี้ อย่างไรก็ตาม คุณอาจพบข้อผิดพลาดที่คุณไม่สามารถเปิด Photoshop ได้เนื่องจากดิสก์เริ่มต้น ในเรื่องนี้

วิธีเปลี่ยนสโลแกนใน Valorant
คุณเบื่อไหมที่เห็นแฮชแท็กใต้ชื่อของคุณทุกครั้งที่เล่น Valorant? บางทีคุณอาจต้องการผสมผสานและแสดงความเป็นน้ำหนึ่งใจเดียวกันด้วยแท็กที่เหมาะกับกลุ่มของคุณ? เปลี่ยนแฮชแท็กหรือสโลแกนใน

วิธีเข้าร่วมกลุ่มใน Diablo 4

ปิดใช้งาน Drop Shadows สำหรับป้ายไอคอนเดสก์ท็อปใน Windows 10
วันนี้เราจะเรียนรู้วิธีการเปิดหรือปิดใช้งานเงาตกสำหรับป้ายไอคอนเดสก์ท็อปใน Windows 10 เราจะทบทวนสองวิธี

Microsoft Paint กำลังกลายเป็นคุณสมบัติเสริมใน Windows 10
คุณจำได้ว่า Microsoft กำลังจะย้ายแอป Paint แบบคลาสสิกไปยัง Microsoft Store และแยกออกจาก Windows 10 โดยค่าเริ่มต้น การตัดสินใจนี้ถูกยกเลิก แต่ดูเหมือนว่าเรื่องราวจะยังไม่จบ ตอนนี้ Paint จะปรากฏในรายการคุณสมบัติเสริมใน Windows 10 การโฆษณาแอป Paint แบบคลาสสิกซึ่ง