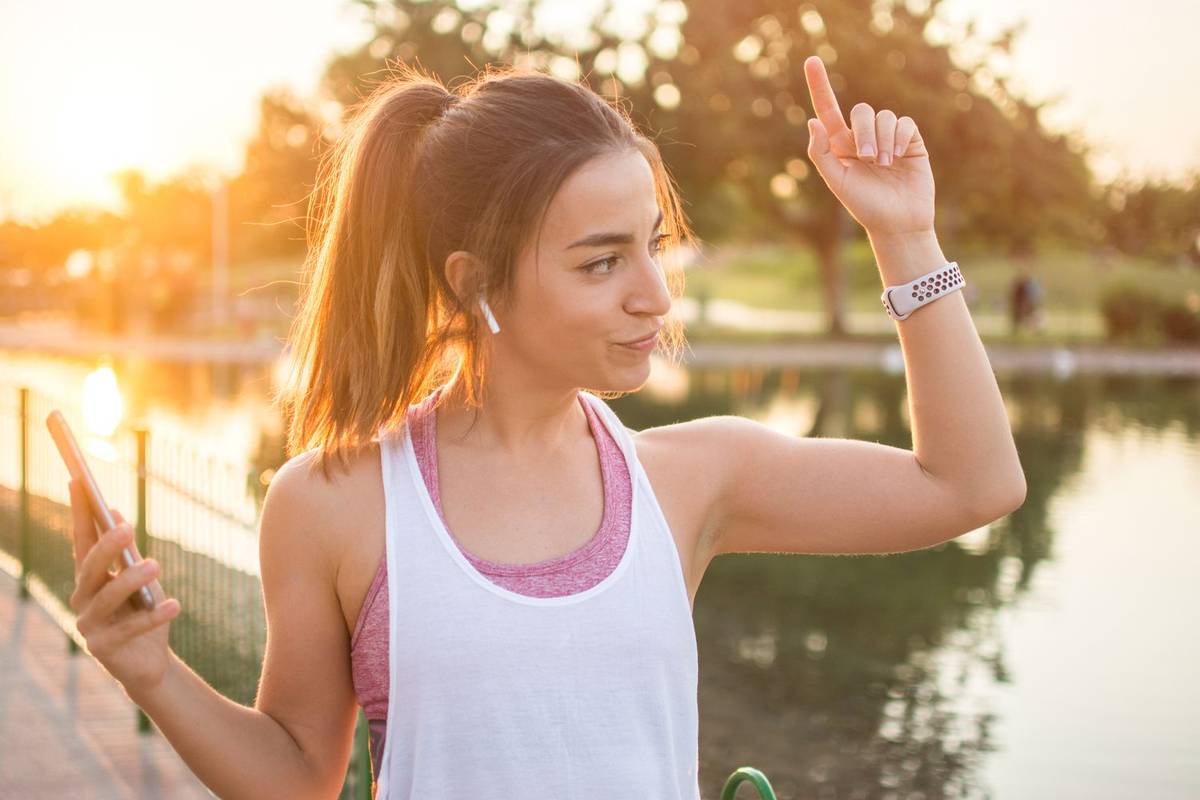Google Authenticator เป็นแอปที่มีประโยชน์มากเมื่อคุณต้องการการปกป้องข้อมูลอีกชั้นหนึ่ง น่าเศร้าที่แอพนี้ใช้ได้เฉพาะในอุปกรณ์มือถือ อย่างไรก็ตาม นักพัฒนาหลายคนได้สร้างแอพที่คล้ายกันสำหรับคอมพิวเตอร์เดสก์ท็อป

WinAuth
WinAuth เป็นหนึ่งในแอพตรวจสอบสิทธิ์สองขั้นตอนที่สร้างขึ้นเพื่อใช้บนพีซี Windows คุณสามารถดาวน์โหลดได้ ที่นี่ . เพื่อให้ WinAuth ทำงานได้ จำเป็นต้องมี Microsoft .NET framework มาดูวิธีการติดตั้งและตั้งค่า WinAuth กัน
- เมื่อคุณดาวน์โหลด WinAuth แล้ว ให้เปิดเครื่องรูดไฟล์และเปิดแอปพลิเคชัน
- ถัดไป คลิกที่ปุ่ม เพิ่ม ที่มุมล่างซ้ายของหน้าต่างแอปพลิเคชัน
- เลือก Google เพื่อใช้ Google Authenticator Glyph/Trion, Guild Wars 2, Battle.Net และ Microsoft เป็นตัวเลือกอื่นๆ
- หน้าต่าง Google Authenticator จะเปิดขึ้น คุณจะต้องระบุรหัสที่ใช้ร่วมกันจาก Google เพื่อรับ TOTP (รหัสผ่านแบบใช้ครั้งเดียวตามเวลา)
- ไปที่บัญชี Google ของคุณและเปิดหน้าการตั้งค่า
- เปิดใช้งานตัวเลือกการตรวจสอบสิทธิ์แบบสองขั้นตอน
- คลิกปุ่มสลับไปที่แอป
- ถัดไป เลือกอุปกรณ์ของคุณ
- คลิกปุ่มดำเนินการต่อ
- คุณจะเห็นบาร์โค้ด อย่างไรก็ตาม WinAuth ไม่รองรับสิ่งเหล่านี้ ให้คลิกลิงก์ไม่สามารถสแกนบาร์โค้ดแทนได้
- Google จะแสดงรหัสลับให้คุณ เลือกคีย์และคัดลอก
- กลับไปที่แอป WinAuth และวางคีย์

- คลิกปุ่มยืนยันตัวรับรองความถูกต้อง รหัสผ่านแบบใช้ครั้งเดียวจะถูกสร้างขึ้น
- คุณควรจำไว้ว่าให้ตั้งชื่อเครื่องยืนยันตัวตนนี้ถ้าคุณมีบัญชี Google Authenticator หลายบัญชี
- คัดลอกรหัสผ่านแบบใช้ครั้งเดียวแล้วไปที่บัญชี Google ของคุณ ค้นหาหน้าการตั้งค่าความปลอดภัย วางรหัสผ่านที่นั่น
- คลิกปุ่มยืนยันและบันทึก
- คลิกปุ่มตกลงเมื่อ Google แสดงหน้าต่างยืนยัน
Authy
Authy เป็นโซลูชัน Google Authenticator สำหรับผู้ใช้เดสก์ท็อปของระบบปฏิบัติการ Mac OS และ Windows โปรดทราบว่าคุณจะใช้การตรวจสอบสิทธิ์กับ Google Chrome ได้เท่านั้น ต่อไปนี้เป็นวิธีตั้งค่า Authy บน Mac หรือ Windows PC ของคุณ
- เปิด Chrome และดาวน์โหลด ใบสมัคร .
- ไปที่ Chrome เว็บสโตร์และค้นหาส่วนขยาย Authy Chrome คลิกปุ่มเพิ่มใน Chrome
- คลิกที่เพิ่มแอปเพื่อยืนยัน
- ไปที่หน้าแอปของ Chrome ป้อน chrome://apps/ ลงในแถบที่อยู่และกด Enter
- เปิดตัว Authy
- ทำตามคำแนะนำในการตั้งค่าและเลือกว่าคุณต้องการรับรหัสทาง SMS หรือโทร Authy ต้องเชื่อมต่อกับหมายเลขโทรศัพท์ แต่คุณสามารถเลือกหมายเลขใหม่ได้ในภายหลัง
- คลิกไอคอนการตั้งค่าในหน้าต่างของ Authy
- สร้างรหัสผ่านหลัก
- คลิกลิงก์ตั้งค่าและปฏิบัติตามคำแนะนำ
- คลิกไอคอน x และกลับไปที่หน้าจอบัญชี
- คลิกปุ่มเพิ่มบัญชี Authenticator
- หน้าจอบัญชี New Authenticator จะเปิดขึ้น ป้อนรหัสลงในช่องข้อความแล้วคลิกเพิ่มบัญชี
Authy บนเดสก์ท็อปไม่สามารถใช้งานได้กับรหัส QR เนื่องจากไม่มีความสามารถในการสแกน อย่างไรก็ตาม มีวิธีแก้ปัญหาด้วยเช่นกัน และเกี่ยวข้องกับการใช้คุณลักษณะตรวจสอบองค์ประกอบของ Chrome ทำตามขั้นตอนเหล่านี้เพื่อดึงรหัสออกมาในรูปแบบที่เป็นลายลักษณ์อักษร
วิธีเพิ่มฟอนต์ใหม่ใน google docs
- เมื่อคุณเห็นรหัส QR ในเบราว์เซอร์ของคุณ ให้เปิดเมนูหลักของ Chrome
- คลิกที่แท็บเครื่องมือเพิ่มเติม
- คลิกตัวเลือกเครื่องมือสำหรับนักพัฒนา
- ถัดไป คลิกไอคอนตรวจสอบองค์ประกอบ
- คลิกรหัส QR เพื่อเน้นรหัสในหน้าต่างตรวจสอบองค์ประกอบ
- ใช้ลูกศรขึ้นและลงเพื่อนำทางไปยัง div id=qrcode
- เลือกและคัดลอกส่วนความลับของคลาส div ซึ่งเป็นส่วนของรหัสระหว่างเครื่องหมาย = และ &

- วางรหัสลงในช่อง Enter Code ของ Authy แล้วยืนยัน
GAuth
GAuth เป็นแอปตรวจสอบสิทธิ์ที่ใช้งานได้กับ Google Chrome เท่านั้น ทำตามขั้นตอนเหล่านี้เพื่อติดตั้งและตั้งค่า GAuth
- เปิด Google Chrome และ ดาวน์โหลดแอป .
- คลิกปุ่มเพิ่มใน Chrome
- เปิดส่วนขยาย
- คลิกลิงก์ไปยัง Heimdal Security Dashboard https://dashboard.heimdalsecurity.com/ .
- เข้าสู่ระบบด้วยข้อมูลประจำตัวที่คุณได้รับจากผู้จัดการบัญชี
- เปลี่ยนรหัสผ่าน
- หลังจากที่คุณเปลี่ยนรหัสผ่านแล้ว ให้คลิกส่วนขยาย GAuth
- คลิกไอคอนดินสอ
- คลิกปุ่มเพิ่ม
- ใส่อีเมลล์ของคุณ.
- ป้อนรหัสลับที่คุณได้รับลงในช่องรหัสลับ

- คลิกปุ่มเพิ่ม
- หน้าเข้าสู่ระบบแดชบอร์ดไม่ควรเข้าสู่ระบบหรือปิดยัง
ห่อมันขึ้น
แม้ว่าจะไม่สมบูรณ์แบบ แต่การยืนยันแบบสองขั้นตอนสามารถปรับปรุงความปลอดภัยออนไลน์ของคุณบนคอมพิวเตอร์เดสก์ท็อปได้อย่างมาก เลือกแอพที่เหมาะกับคุณและระบบปฏิบัติการของคุณ และเพลิดเพลินกับการท่องเว็บอย่างปลอดภัยยิ่งขึ้น